Outlook — популярная программа электронной почты, которая широко используется для организации рабочих дел и коммуникации с коллегами. Однако, иногда возникают проблемы с поиском сообщений, особенно когда хранится большое количество электронных писем. Если вы столкнулись с такой проблемой, не отчаивайтесь! В этой статье мы расскажем вам, как найти связанные сообщения в Outlook без использования функции поиска.
Во-первых, один из способов найти связанные сообщения — это использовать функцию фильтрации. Вы можете фильтровать сообщения по различным критериям, таким как отправитель, получатель, тема письма, дата отправки и т. д. Чтобы воспользоваться функцией фильтрации, вам нужно перейти в раздел "Вид" в верхней панели меню Outlook и выбрать "Панель фильтров". Затем вы можете выбрать нужные критерии фильтрации для поиска связанных сообщений.
Во-вторых, если у вас есть некоторая информация о сообщениях, которые вы хотите найти, вы можете воспользоваться функцией поиска в конкретной папке. Для этого откройте нужную папку в Outlook, нажмите на клавишу "Ctrl" и "F" одновременно, чтобы открыть окно поиска. Затем вы можете ввести ключевые слова или фразы, связанные с сообщениями, которые вы ищете, и нажать на кнопку "Поиск". Outlook отобразит все сообщения в папке, содержащие эти ключевые слова или фразы.
Наконец, если ни один из предыдущих способов не помог вам найти связанные сообщения, вы можете попробовать вручную просмотреть папки и подпапки в Outlook. Используйте свою организацию и знание о расположении определенных сообщений для поиска связанных писем. Вы также можете добавить свои сообщения в папки или создать новые папки для лучшей структуризации и легкого доступа к необходимым сообщениям.
Не паникуйте, если функция поиска в Outlook не работает! С помощью функции фильтрации, поиска в конкретной папке и ручного просмотра папок, вы сможете найти связанные сообщения и продолжить свою электронную переписку с комфортом.
Как найти связанные сообщения в Outlook?

Microsoft Outlook предоставляет удобный способ управления электронными сообщениями, но иногда поиск не всегда работает должным образом. В таких случаях важно знать, как найти связанные сообщения в Outlook вручную. Следуя нижеприведенным шагам, вы сможете узнать, как это сделать.
- Откройте Outlook и перейдите к папке, где находится сообщение, с которым связаны другие письма.
- Найдите нужное сообщение и щелкните правой кнопкой мыши на нем, чтобы открыть контекстное меню.
- В контекстном меню выберите опцию "Найти все связанные" или "Показать связанные сообщения".
- Outlook выполнит поиск и отобразит все сообщения, связанные с выбранным письмом. Вы можете просмотреть их список в новом окне или панели.
Поиск связанных сообщений основан на свойствах электронных писем, таких как тема, отправитель и получатель. Outlook анализирует эти свойства и находит другие письма, которые могут быть связаны с выбранным сообщением. Это может быть полезно, например, при поиске всех писем, связанных с определенным проектом или задачей.
Если вам все же не удается найти связанные сообщения в Outlook, вам рекомендуется проверить правильность работы функции поиска. Убедитесь, что параметры поиска настроены правильно и соответствуют вашим требованиям.
Надеемся, что эти инструкции помогут вам найти связанные сообщения в Outlook и сделают вашу работу с электронными письмами более эффективной и удобной.
Решение проблем с поиском
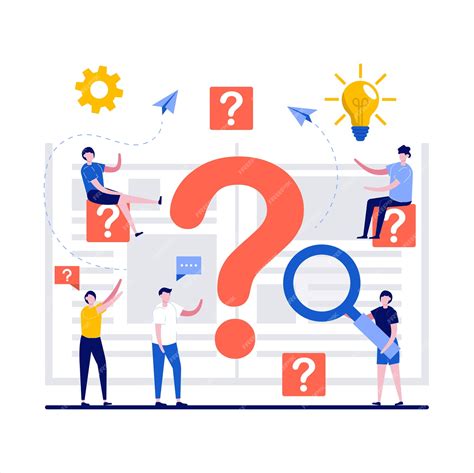
Поиск в Microsoft Outlook — одна из важных функций, которую мы часто используем для нахождения нужных сообщений и информации. Однако иногда поиск может перестать работать из-за различных проблем. В этом разделе мы рассмотрим несколько распространенных проблем с поиском и предложим решения для их устранения.
Проблема: поиск не дает результатов или неполные результаты.
Решение:
- Убедитесь, что вы правильно ввели критерии поиска. Проверьте правильность написания ключевых слов и фраз.
- Проверьте, что поиск настроен на поиск по папкам, которые вам нужны. Может быть, вы выбрали только одну папку, а нужно искать во всех папках.
- Если поиск дает неполные результаты, проверьте, не отфильтрованы ли некоторые результаты при помощи фильтров поиска. Сбросьте фильтры для получения полного списка результатов поиска.
Проблема: поиск занимает слишком много времени или не завершается.
Решение:
- Выполните проверку ошибок в файле Outlook. Для этого откройте Outlook, выберите "Файл" > "Параметры" > "Расширенные" > "Разработка" и нажмите на кнопку "Генерировать отчет об ошибках". После этого возможно потребуется перезапустить Outlook.
- Убедитесь, что у вас установлена последняя версия Outlook и обновления операционной системы.
- Попробуйте очистить кэш поиска Outlook. Для этого откройте Outlook, перейдите в "Файл" > "Параметры" > "Поиск" и нажмите на кнопку "Очистить". После этого может потребоваться выполнить полный поиск заново.
Проблема: поиск не работает вообще.
Решение:
- Убедитесь, что вам доступна функция поиска. В некоторых случаях, например, если вы используете учетную запись Exchange, администратор мог ограничить доступ к функции поиска.
- Проверьте настройки индексации в Outlook. Для этого откройте Outlook, перейдите в "Файл" > "Параметры" > "Поиск" > "Настройка" и убедитесь, что нужные папки включены в индексацию.
- Попробуйте перезагрузить компьютер.
Если вы проделали все вышеперечисленные действия и проблема с поиском все еще не решена, рекомендуется обратиться к системному администратору или службе поддержки Microsoft Outlook для получения дополнительной помощи.
Использование дополнительных параметров поиска

Если в Outlook не работает поиск или вы не можете найти связанные сообщения, есть несколько дополнительных параметров поиска, которые могут помочь вам в этой ситуации.
1. Использование точных фраз
Если вы ищете конкретный фрагмент текста или ключевое слово в сообщениях, вы можете использовать кавычки, чтобы указать, что нужно искать точно эту фразу. Например: "поиск связанных сообщений". Такой поиск выдаст только те сообщения, в которых фраза "поиск связанных сообщений" встречается точно в такой форме.
2. Использование оператора AND
Вы можете использовать оператор AND в поиске, чтобы указать, что оба условия должны быть выполнены. Например: поиск связанных сообщений AND ключевое слово. Такой поиск найдет только те сообщения, которые содержат оба условия.
3. Использование оператора OR
Оператор OR позволяет указать, что можно искать сообщения, которые содержат хотя бы одно из указанных условий. Например: поиск связанных сообщений OR связанные письма. Такой поиск найдет сообщения, которые содержат либо фразу "поиск связанных сообщений", либо "связанные письма".
4. Использование оператора NOT
Если вы хотите исключить определенное слово или фразу из результата поиска, вы можете использовать оператор NOT. Например: поиск связанных сообщений NOT архивные. Такой поиск исключит сообщения, содержащие слово "архивные" из результата поиска.
5. Использование даты
Если вы знаете примерную дату создания или получения сообщения, вы можете указать диапазон дат в поиске. Например: поиск связанных сообщений received:01/01/2022..01/31/2022. Такой поиск найдет сообщения, полученные в январе 2022 года.
Использование этих дополнительных параметров поиска может помочь вам найти связанные сообщения даже в случае, если поиск в Outlook не работает.
Поиск сообщений по отправителю или получателю
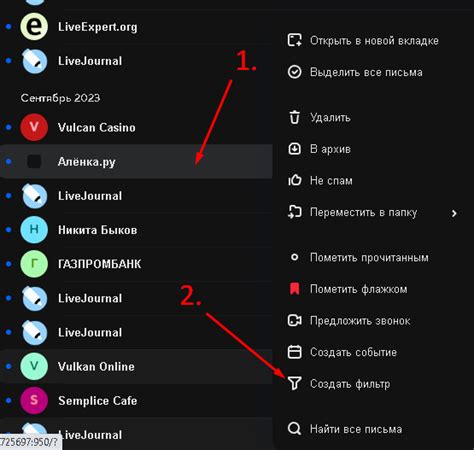
Когда встроенный поиск в Outlook не работает, можно использовать альтернативный способ для поиска связанных сообщений – поиск по отправителю или получателю. Этот метод может быть полезен, если вы помните адрес электронной почты отправителя или получателя и хотите найти все сообщения, связанные с ним.
Чтобы выполнить поиск сообщений по отправителю или получателю в Outlook, следуйте этим шагам:
- Откройте Outlook и выберите папку, в которой хотите выполнить поиск. Например, можете выбрать папку "Входящие".
- В поле поиска, расположенном в верхней части окна Outlook, введите адрес электронной почты отправителя или получателя. Например, введите "john@example.com".
- Нажмите клавишу Enter или щелкните по значку поиска справа от поля поиска.
Outlook выполнит поиск всех сообщений, связанных с указанным адресом электронной почты отправителя или получателя. Результаты поиска будут отображены в списке сообщений в выбранной папке.
Если в результате поиска будет найдено слишком много сообщений, чтобы облегчить поиск, можно использовать дополнительные фильтры, такие как диапазон дат или ключевые слова в тексте сообщений.
Например, если вы помните общую тему сообщений и хотите найти только те сообщения, которые были отправлены или получены в определенные дни, вы можете добавить фильтр по дате к результатам поиска.
| Шаг | Действие |
|---|---|
| 1 | Выберите вкладку "Поиск" в верхней панели меню Outlook. |
| 2 | В разделе "Фильтры" нажмите на кнопку "Дополнительные фильтры". |
| 3 | В открывшемся окне выберите диапазон дат, в котором были отправлены или получены сообщения, и нажмите "ОК". |
| 4 | Outlook отобразит только те сообщения, которые соответствуют указанным фильтрам. |
Теперь вы знаете, как выполнить поиск сообщений по отправителю или получателю в Outlook, даже если встроенный поиск не работает. Этот быстрый и простой способ позволит вам быстро найти нужные сообщения и организовать свою электронную почту с помощью Outlook.
Поиск сообщений по дате

Если встроенный поиск в Outlook не работает, существует альтернативный способ найти связанные сообщения в почтовом клиенте. Один из таких методов - поиск сообщений по дате. Следуя определенным шагам, вы сможете найти нужные вам письма с помощью фильтрации по дате отправления или получения.
- Нажмите на вкладку "Почта" в верхней части окна Outlook.
- В поле поиска введите необходимое ключевое слово или словосочетание, связанное с письмами, которые вы хотите найти.
- Кликните на стрелочку вниз, расположенную справа от поля поиска, чтобы открыть расширенные опции поиска.
- Выберите пункт "Дата" и откроется дополнительное меню с опциями фильтрации по дате.
- Выберите одну из опций фильтрации по дате: "За последний день", "За последние 7 дней", "За последние 30 дней" или "Специальная дата".
- Если вы выбрали "Специальная дата", укажите нужную вам дату в поле "Дата" и выберите желаемый параметр "Отправлено", "Получено" или "Изменено".
- Нажмите на кнопку "Поиск" или нажмите клавишу Enter, чтобы начать поиск сообщений по выбранному фильтру даты.
После выполнения этих шагов Outlook начнет поиск сообщений, соответствующих вашим заданным фильтрам по дате. Если поиск завершится успешно, вы увидите список найденных сообщений на экране.
Пользуясь данными инструкциями, вы сможете легко найти нужные вам письма, используя поиск по дате в Outlook, даже если встроенный поиск не работает.
Поиск сообщений в папках архива
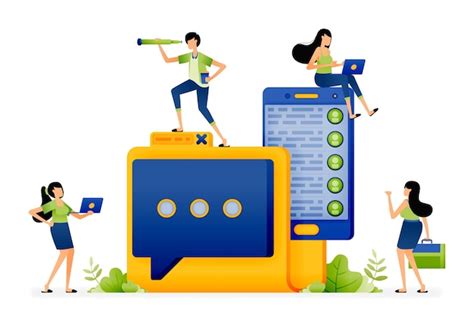
Если в Outlook не работает функция поиска, можно воспользоваться альтернативным способом для поиска связанных сообщений в папках архива. Вот некоторые шаги, которые помогут вам найти нужные сообщения:
Откройте папку архива
В Outlook откройте папку архива, в которой, предположительно, находится нужное сообщение. Обычно папки архива располагаются в разделе "Архивированные элементы" или "Папки архива".
Используйте фильтры
Для упрощения поиска можно использовать фильтры в папке архива. Например, можно фильтровать сообщения по определенной дате, отправителю или ключевому слову. Откройте фильтры, укажите нужные параметры и нажмите кнопку "Применить".
Примените сортировку
Если вы знаете примерное расположение искомого сообщения в папке архива, можете воспользоваться сортировкой для быстрого нахождения. Нажмите на заголовок столбца, по которому хотите отсортировать сообщения.
Используйте разделение окна
Если вам нужно сравнить несколько сообщений или двигаться между ними, вы можете воспользоваться функцией разделения окна. Откройте нужные сообщения в отдельных окнах и установите их рядом друг с другом.
Вручную просмотрите папку
Если все остальные методы не приводят к результату, остается вариант вручную просмотреть папку архива. Пролистывайте список сообщений в папке, обращая внимание на заголовки и даты, чтобы найти нужное сообщение.
При использовании этих методов поиска в папках архива вы повышаете вероятность нахождения связанных сообщений, даже если функция поиска в Outlook недоступна.
Поиск сообщений по ключевым словам

В Outlook есть функция поиска, которая помогает найти нужное сообщение по ключевым словам. Однако, если функция поиска не работает, существуют альтернативные способы найти связанные сообщения.
Вот несколько методов, которые вы можете попробовать:
- Просмотр связанных сообщений в папках
- Использование фильтров
- Создание правил для организации сообщений
- Поиск вручную
Вы можете проверять различные папки в Outlook, чтобы найти связанные сообщения. Начните с папок "Входящие" и "Отправленные", а затем просмотрите другие папки, которые вы используете для организации писем. Просмотрите сообщения с похожими темами, адресатами или содержанием.
Вы можете использовать функцию фильтрации в Outlook, чтобы отфильтровать сообщения по различным критериям, таким как отправитель, получатель, тема, дата и т. д. Примените фильтры, чтобы сузить список сообщений и найти нужное.
Вы можете создать правила в Outlook, чтобы автоматически организовывать входящие сообщения по определенным критериям. Например, вы можете создать правило для перемещения сообщений с определенным ключевым словом в отдельную папку или для выделения их цветом. Такие правила помогут вам организовать сообщения и быстро найти связанные.
Если все остальные методы не помогли, вы можете попробовать найти сообщения вручную. Пролистывайте свои папки и сканируйте заголовки, отправителей и содержание сообщений, чтобы найти связанные.
Эти методы помогут вам найти связанные сообщения, даже если функция поиска в Outlook временно не работает.
Поиск связанных сообщений по теме
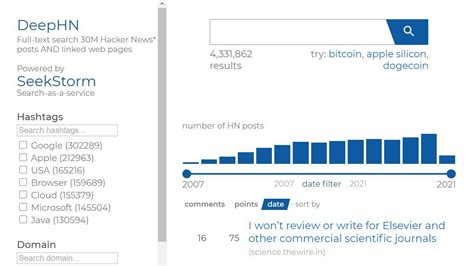
Когда функция поиска в Outlook не работает или не дает нужных результатов, можно использовать альтернативный метод для нахождения связанных сообщений по теме. Для этого можно воспользоваться фильтрацией электронных писем по ключевым словам и настройкой сортировки.
- Откройте программу Outlook и перейдите в папку, где хранятся сообщения, которые вы хотите отфильтровать.
- Откройте окно поиска, нажав на поле поиска в верхней части окна Outlook.
- Введите ключевое слово или фразу, которая связана с темой искомых сообщений.
- Нажмите клавишу Enter или щелкните по кнопке "Поиск", чтобы начать поиск.
- После того как поиск выполнен, перейдите на вкладку "Поиск" в верхней части окна Outlook и нажмите на кнопку "Фильтр" на панели инструментов.
- Выберите опцию "Тема" в выпадающем меню фильтрации.
- Введите ту же самую ключевую фразу в поле фильтрации по теме.
- Нажмите клавишу Enter или щелкните по кнопке "Применить фильтр", чтобы отфильтровать сообщения по теме.
- Теперь вы увидите только те сообщения, которые содержат указанную фразу в поле темы.
Если обычный поиск в Outlook не дает необходимых результатов, попробуйте использовать данный метод фильтрации и сортировки сообщений по теме. Это может помочь быстро найти связанные письма и сохранить вашу работу в Outlook эффективной и структурированной.
Использование специальных функций для поиска связанных сообщений

Если встроенная функция поиска в Outlook не работает или не даёт высококачественных результатов, можно воспользоваться специальными функциями и фильтрами, чтобы найти связанные сообщения. Эти функции помогут найти все сообщения, связанные с определенными переписками или конкретными отправителями/получателями.
Использование фильтрации по теме сообщений
Одним из способов найти связанные сообщения является фильтрация по их теме.
- Откройте почтовый ящик в Outlook и перейдите на вкладку "Поиск".
- В поле поиска введите ключевое слово или фразу из темы сообщений, которые вы хотите найти.
- Нажмите на кнопку "Поиск по еще" рядом с полем ввода.
- В раскрывающемся меню выберите опцию "Тема".
Outlook выполнит поиск и отобразит все сообщения с указанной темой. Это поможет вам найти все связанные сообщения и провести дальнейший анализ.
Использование фильтрации по отправителям и получателям
Другим способом найти связанные сообщения является фильтрация по отправителям и получателям.
- Откройте почтовый ящик в Outlook и перейдите на вкладку "Поиск".
- В поле поиска введите адрес электронной почты отправителя или получателя.
- Нажмите на кнопку "Поиск по еще" рядом с полем ввода.
- В раскрывающемся меню выберите опцию "От кого" или "Кому", в зависимости от того, от кого или кому вы хотите найти сообщение.
Outlook выполнит поиск и отобразит все сообщения, отправленные или полученные от указанного адреса электронной почты. Это позволит вам найти связанные сообщения и проанализировать их содержимое.
Использование функции "Найти все связанные"
Outlook также предлагает функцию "Найти все связанные", которая позволяет быстро найти все связанные сообщения к указанному письму. Это особенно полезно, если вы хотите найти все ответы или пересылаемые сообщения в рамках одной переписки.
- Откройте письмо, к которому вы хотите найти связанные сообщения.
- На панели инструментов нажмите на кнопку "Найти все связанные".
Outlook выполнит поиск и отобразит все связанные сообщения, относящиеся к указанному письму. Это удобно для анализа всей переписки по данному вопросу или теме.
Используя эти специальные функции и фильтры в Outlook, вы сможете более эффективно и точно находить связанные сообщения, даже если встроенная функция поиска не работает должным образом.




