Яндекс Телемост - платформа для проведения видеоконференций и онлайн-встреч. Однако, как и любой другой технологический продукт, у него могут возникать проблемы. Одной из самых распространенных проблем является неправильная работа камеры. Если у вас возникли проблемы с камерой в Яндекс Телемост, не отчаивайтесь! В этом руководстве мы расскажем вам, как исправить проблему и настроить камеру для работы в приложении. Первым шагом является проверка аппаратной части. Убедитесь, что камера правильно подключена к компьютеру и включена. Попробуйте открыть камеру в других приложениях, чтобы узнать, работает ли она вообще. Если камера работает в других приложениях, но не работает в Яндекс Телемост, то проблема может быть связана с программными настройками. В этом случае, откройте настройки камеры в приложении Телемост и убедитесь, что камера выбрана правильно и включена. Может понадобиться произвести перезапуск приложения, чтобы изменения вступили в силу.
Обратите внимание, что для работы камеры в Яндекс Телемост требуется разрешение на использование камеры в браузере. Убедитесь, что в настройках приватности браузера разрешено использование камеры для данного сайта.Если проблема все еще не решена, то возможно вам потребуется обновить драйверы камеры или обновить само приложение Телемост. Проверьте наличие новых версий и следуйте инструкциям по обновлению. Если ничего из вышеперечисленного не помогло, то обратитесь в службу поддержки Яндекс Телемост. Они смогут помочь вам диагностировать проблему и найти ее решение.
Проверка разрешений в браузере

 Проблема: Если у вас возникают проблемы с камерой в Яндекс Телемост, первым делом следует проверить разрешения в вашем браузере. Большинство проблем с камерой связаны с неправильными или отсутствующими разрешениями. Шаги:
Проблема: Если у вас возникают проблемы с камерой в Яндекс Телемост, первым делом следует проверить разрешения в вашем браузере. Большинство проблем с камерой связаны с неправильными или отсутствующими разрешениями. Шаги:- Откройте вкладку на вашем браузере, в которой вы планируете использовать Яндекс Телемост.
- Найдите иконку "Замок" или "Настройки сайта" рядом с адресной строкой.
- Щелкните на этой иконке и выберите "Настройки сайта" или "Разрешения".
- Проверьте, есть ли разрешение на использование камеры в списке разрешений. Если разрешение отсутствует, добавьте его, нажав кнопку "Разрешить".
- Проверьте, есть ли другие приложения или вкладки, которые могут использовать вашу камеру. Если камера уже используется другим приложением или вкладкой, закройте их перед использованием Яндекс Телемост.
Обновление драйверов для камеры
 Если у вас возникли проблемы с камерой в Яндекс Телемост, одним из возможных решений может быть обновление драйверов для вашей камеры. Драйверы - это программное обеспечение, которое позволяет операционной системе взаимодействовать с устройствами, такими как камера. Обновление драйверов может помочь исправить ошибки, улучшить совместимость и общую производительность камеры. Чтобы обновить драйвера для камеры, следуйте следующим шагам:
Если у вас возникли проблемы с камерой в Яндекс Телемост, одним из возможных решений может быть обновление драйверов для вашей камеры. Драйверы - это программное обеспечение, которое позволяет операционной системе взаимодействовать с устройствами, такими как камера. Обновление драйверов может помочь исправить ошибки, улучшить совместимость и общую производительность камеры. Чтобы обновить драйвера для камеры, следуйте следующим шагам:- Определите модель и производителя вашей камеры. Обычно эта информация указана на самой камере или в ее документации.
- Перейдите на официальный веб-сайт производителя камеры.
- В разделе поддержки или загрузок найдите раздел, связанный с драйверами или программным обеспечением для вашей модели камеры.
- Убедитесь, что вы загружаете драйверы, предназначенные для вашей операционной системы. Если вы не уверены, какую операционную систему вы используете, щелкните правой кнопкой мыши по значку «Мой компьютер» на рабочем столе и выберите «Свойства». Там будет указана версия операционной системы.
- Скачайте и установите последнюю версию драйверов для вашей камеры.
- Перезагрузите компьютер после установки драйверов, чтобы изменения вступили в силу.
Проверка наличия вирусов на компьютере

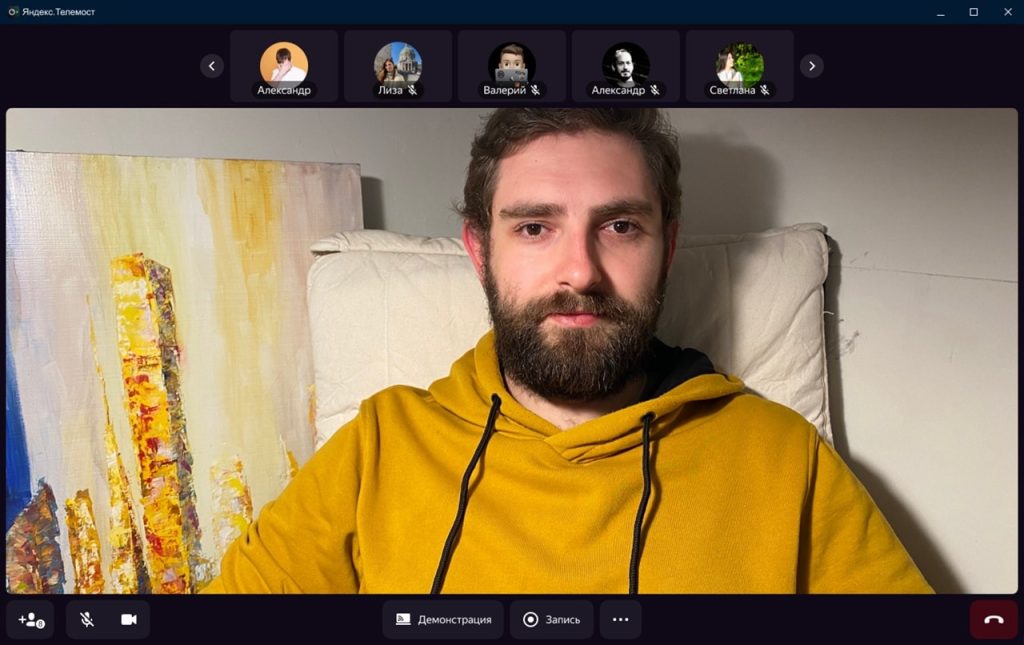 В современном мире компьютерная безопасность занимает особое место, так как угрозы со стороны вирусов постоянно увеличиваются. Перед тем, как искать проблему в работе программы, важно убедиться, что причина не связана с вирусами на вашем компьютере. В данном разделе мы рассмотрим несколько способов проверки наличия вирусов на компьютере.
В современном мире компьютерная безопасность занимает особое место, так как угрозы со стороны вирусов постоянно увеличиваются. Перед тем, как искать проблему в работе программы, важно убедиться, что причина не связана с вирусами на вашем компьютере. В данном разделе мы рассмотрим несколько способов проверки наличия вирусов на компьютере.1. Антивирусное программное обеспечение
Самый простой и эффективный способ проверить компьютер на наличие вирусов - использовать антивирусное программное обеспечение. Существует множество антивирусных программ, таких как Avast, Kaspersky, Norton и др. Установите одну из них на ваш компьютер и выполните полное сканирование системы. Антивирусное ПО обнаружит и удалит любые вирусы, которые могут находиться на вашем компьютере.2. Онлайн-сканеры
Если у вас нет антивирусного программного обеспечения или вы хотите проверить компьютер на наличие вирусов дополнительно, вы можете воспользоваться онлайн-сканерами. Они позволяют сканировать компьютер через Интернет, не требуя установки дополнительного программного обеспечения. Некоторые из популярных онлайн-сканеров: ESET Online Scanner, VirusTotal, Kaspersky Online Scanner.3. Антивирусные программы для загрузки с внешних носителей
Если у вас нет возможности установить антивирусное программное обеспечение на свой компьютер или провести онлайн-сканирование, вы можете воспользоваться специальными антивирусными программами, которые запускаются с внешних носителей, таких как флеш-накопители или CD/DVD. Выполните загрузку и запустите такую программу на своем компьютере, чтобы проверить его на наличие вирусов.4. Проверка файлов и программ перед установкой
Важно проверять файлы и программы перед их установкой на компьютер. Используйте антивирусное программное обеспечение для проверки загружаемых файлов на вирусы. Если вирус обнаружен, удалите файл и не продолжайте установку программы. Соблюдение основных мер безопасности и регулярная проверка компьютера на наличие вирусов поможет поддерживать его работоспособность и безопасность на высоком уровне.Очистка временных файлов и кэша
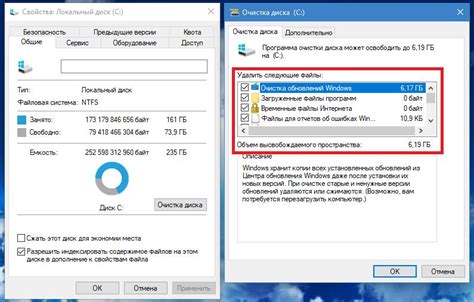 Проблемы с камерой в Яндекс Телемост могут возникать из-за накопленных временных файлов и кэша. Эти файлы могут повлиять на нормальное функционирование камеры и вызывать разные ошибки. Для исправления проблемы рекомендуется периодически очищать временные файлы и кэш, чтобы освободить место на диске и обновить информацию о системе. Вот несколько шагов, которые помогут вам выполнить данную процедуру:
Проблемы с камерой в Яндекс Телемост могут возникать из-за накопленных временных файлов и кэша. Эти файлы могут повлиять на нормальное функционирование камеры и вызывать разные ошибки. Для исправления проблемы рекомендуется периодически очищать временные файлы и кэш, чтобы освободить место на диске и обновить информацию о системе. Вот несколько шагов, которые помогут вам выполнить данную процедуру:- Открыть настройки Яндекс Телемост. Зайдите в приложение Яндекс Телемост на устройстве и найдите раздел настроек. Обычно он находится в верхнем или нижнем меню.
- Перейти в раздел "Настройки приложения". Внутри раздела настроек приложения найдите пункт "Настройки приложения" и откройте его.
- Найти раздел "Очистка кэша". Пролистайте страницу до тех пор, пока не найдете раздел "Очистка кэша". Это может быть название раздела или кнопка с подобным названием.
- Выполнить очистку кэша. Внутри раздела "Очистка кэша" нажмите кнопку "Очистить кэш" или подобную ей. Подтвердите действие, если будет требоваться подтверждение.
- Перезапустить устройство. После выполнения очистки кэша рекомендуется перезапустить устройство, чтобы обновления вступили в силу.
Проверка наличия обновлений для Яндекс Телемост
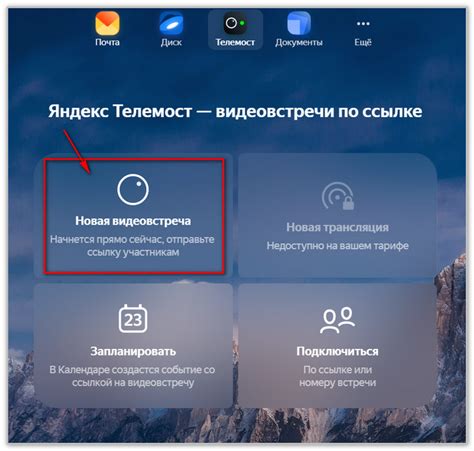
 Для того чтобы исправить проблему с камерой в Яндекс Телемост, первым шагом необходимо проверить наличие обновлений для приложения. Обновления могут содержать исправления, которые могут устранить проблему с камерой. Для проверки наличия обновлений в Яндекс Телемост следуйте этим шагам:
Для того чтобы исправить проблему с камерой в Яндекс Телемост, первым шагом необходимо проверить наличие обновлений для приложения. Обновления могут содержать исправления, которые могут устранить проблему с камерой. Для проверки наличия обновлений в Яндекс Телемост следуйте этим шагам:- Откройте меню приложения Яндекс Телемост. Обычно оно находится в верхнем левом углу экрана (три горизонтальные линии или значок "меню").
- Выберите пункт "Настройки" или "Настройки приложения".
- В разделе "Обновления" или "О программе" вы найдете информацию о текущей версии приложения и возможность проверить наличие обновлений.
- Если доступны обновления, нажмите на кнопку "Проверить обновления" или "Обновить". При необходимости подтвердите установку обновлений.
Проверка наличия конфликта с другими программами
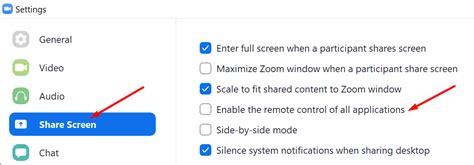 Если у вас возникают проблемы с камерой в Яндекс Телемост, возможно, они связаны с конфликтом с другими программами на вашем устройстве. Для проверки наличия такого конфликта можно выполнить следующие шаги:
Если у вас возникают проблемы с камерой в Яндекс Телемост, возможно, они связаны с конфликтом с другими программами на вашем устройстве. Для проверки наличия такого конфликта можно выполнить следующие шаги:- Закройте все программы, которые могут использовать камеру. Убедитесь, что никакие другие приложения или программы не работают с камерой в данный момент. Это могут быть мессенджеры, видеочаты, программы для видеоконференций и т.д.
- Перезагрузите компьютер или мобильное устройство. Иногда простая перезагрузка может помочь решить проблему с конфликтующими программами.
- Отключите все устройства, которые могут использовать камеру. Если у вас подключены другие устройства, которые могут использовать камеру, такие как веб-камеры или внешние видеоустройства, отключите их и попробуйте снова использовать камеру в Яндекс Телемост.
- Проверьте наличие программ конфликтующих с камерой. Посмотрите, есть ли на вашем компьютере или мобильном устройстве другие программы, которые могут использовать камеру. Если такие программы есть, временно отключите или закройте их, чтобы устранить возможный конфликт.
Проверка наличия проблем с оборудованием
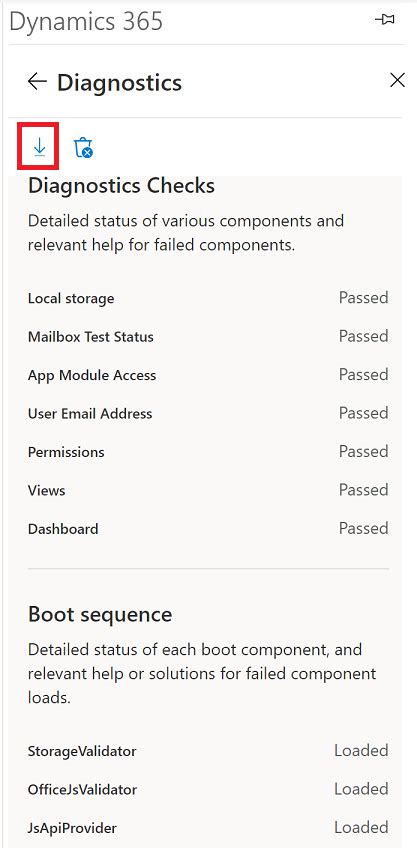 Если вы столкнулись с проблемами при использовании камеры в Яндекс Телемост, первым шагом будет проверить наличие проблем с оборудованием. В этом разделе мы рассмотрим несколько способов проверки вашей камеры и другого необходимого оборудования.
Если вы столкнулись с проблемами при использовании камеры в Яндекс Телемост, первым шагом будет проверить наличие проблем с оборудованием. В этом разделе мы рассмотрим несколько способов проверки вашей камеры и другого необходимого оборудования.1. Проверка камеры
Проверьте, работает ли ваша камера правильно. Для этого выполните следующие действия:- Убедитесь, что ваша камера подключена к компьютеру и включена.
- Убедитесь, что камера не заблокирована другими приложениями. Закройте все приложения, которые могут использовать камеру, такие как Skype, Zoom и другие программы видеозвонков.
- Откройте любое приложение или веб-страницу, которое использует камеру (например, Skype или онлайн-видео чат) и проверьте, работает ли камера в этом приложении.
- Если камера не работает в другом приложении, то возможно проблема в самой камере или ее драйвере. Перезагрузите компьютер и проверьте камеру снова.
2. Проверка микрофона
Проверьте, работает ли ваш микрофон правильно. Для этого выполните следующие действия:- Убедитесь, что ваш микрофон подключен к компьютеру и включен.
- Убедитесь, что микрофон не заблокирован другими приложениями. Закройте все приложения, которые могут использовать микрофон, такие как Skype, Zoom и другие программы видеозвонков.
- Откройте любое приложение или веб-страницу, которое использует микрофон (например, Skype или онлайн-видео чат) и проверьте, работает ли микрофон в этом приложении.
- Если микрофон не работает в другом приложении, то возможно проблема в самом микрофоне или его драйвере. Перезагрузите компьютер и проверьте микрофон снова.




