Геймпад Dualshock 4, разработанный компанией Sony, является одним из самых популярных контроллеров для игровых приставок PlayStation 4. Однако, даже такой надежный и высокотехнологичный геймпад иногда может столкнуться с проблемами. Одна из наиболее распространенных проблем, с которой могут столкнуться владельцы Dualshock 4, - это неработающий динамик. Если вы обнаружили, что звук не идет через громкоговоритель геймпада, существует несколько возможных причин и способов решения этой проблемы.
Возможной причиной неработающего динамика на геймпаде Dualshock 4 может быть механическое повреждение или износ. Постоянное использование геймпада может привести к износу внутренних компонентов, включая динамик. Если динамик поврежден или изношен, звук не будет воспроизводиться правильно или вообще не будет слышен. В этом случае, может потребоваться замена динамика или ремонт контроллера.
Другой возможной причиной проблемы с динамиком на геймпаде Dualshock 4 может быть программная неисправность. Некоторые игры или приложения могут вызывать конфликты с геймпадом, что приводит к неработающему динамику. В этом случае, решением проблемы может быть обновление программного обеспечения контроллера или запуск игры с другого пользователя, чтобы проверить, работает ли динамик в других условиях.
В некоторых случаях, неработающий динамик на геймпаде Dualshock 4 может быть вызван проблемой с настройками звука. Неправильные настройки звука в системе PlayStation 4, такие как отключенный звук или низкая громкость, могут быть причиной отсутствия звука через динамик геймпада. В этом случае, проверьте настройки звука в системных настройках PlayStation 4, чтобы убедиться, что они настроены правильно.
Какой была бы причина неисправности динамика на геймпаде Dualshock 4, важно помнить о том, что не стоит пытаться ремонтировать контроллер самостоятельно, если вы не имеете соответствующих навыков и опыта. Лучше всего обратиться к профессионалам, чтобы они могли правильно определить причину проблемы и предложить наилучшее решение.
Почему нет звука в наушниках при подключении геймпада Dualshock 4

Проблема:
При подключении геймпада Dualshock 4 к консоли PlayStation 4 или компьютеру через USB-кабель, звук может перестать выводиться в наушники, подключенные к геймпаду.
Возможные причины и способы решения проблемы:
- Отсутствие правильных настроек. Проверьте настройки аудиовывода в меню на консоли или компьютере. Убедитесь, что выбрано правильное устройство вывода звука.
- Неисправность геймпада или наушников. Попробуйте подключить другие наушники к геймпаду или другой геймпад к консоли. Если проблема повторяется, возможно, одно из устройств неисправно и требует ремонта или замены.
- Неактуальная версия ПО. Убедитесь, что на вашей консоли или компьютере установлена последняя версия программного обеспечения. Обновление системы может решить проблему.
- Неправильное подключение. Проверьте, правильно ли подключены наушники к гнезду на геймпаде. Убедитесь, что кабель надежно прикреплен и не поврежден.
- Настройки звука в игре. Проверьте настройки звука в самой игре. Возможно, звук выключен или настроен неправильно. Попробуйте изменить эти настройки в меню игры.
Если ни одно из вышеперечисленных решений не помогло, рекомендуется обратиться к специалистам сервисного центра для диагностики и ремонта геймпада или наушников.
Возможные причины
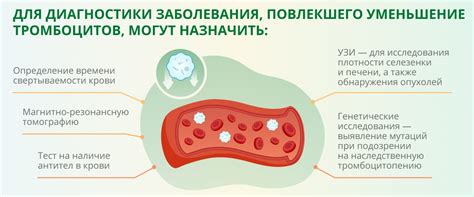
Если динамик на геймпаде Dualshock 4 не работает, проблема может быть вызвана несколькими факторами:
Повреждение динамика. Возможно, динамик на геймпаде был поврежден в результате падения или неправильного использования. Проверьте, нет ли видимых повреждений на корпусе динамика.
Проблемы с программным обеспечением. Иногда проблема с динамиком может быть вызвана ошибкой в программном обеспечении геймпада. Попробуйте обновить встроенное программное обеспечение на геймпаде или переустановить соответствующий драйвер на компьютере.
Проблема с настройками звука. Возможно, динамик на геймпаде отключен или звук на компьютере настроен неправильно. Убедитесь, что уровень громкости на геймпаде и компьютере установлен на нужное значение и проверьте настройки звука в операционной системе.
Неисправность аудио порта. Если динамик на геймпаде не работает только при подключении к компьютеру, возможно, проблема связана с неисправностью аудио порта на компьютере. Попробуйте подключить геймпад к другому устройству и проверьте, работает ли динамик.
При наличии указанных причин или других подозрений на неисправность, рекомендуется обратиться к специалисту или обратиться в сервисный центр для диагностики и ремонта геймпада Dualshock 4.
Проблемы с настройками геймпада
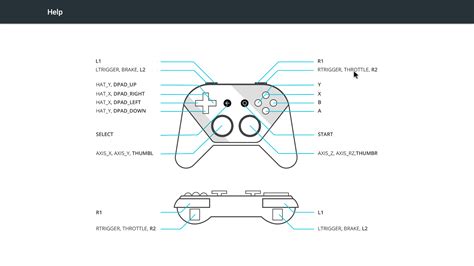
Если динамик на геймпаде Dualshock 4 не работает, проблема может быть связана с настройками геймпада. Вот некоторые возможные причины и способы решения:
- Проверьте, включена ли функция вибрации в настройках геймпада. Для этого нажмите кнопку "Настройки" на главном экране вашей консоли, затем выберите "Дополнительные настройки" или "Настройки геймпада". Ищите раздел "Вибрация" и убедитесь, что он включен.
- Убедитесь, что ваш геймпад подключен к консоли правильно. Попробуйте отключить и снова подключить геймпад к разъему USB на консоли или использовать беспроводное подключение Bluetooth, если это возможно.
- Проверьте, нет ли повреждений на проводе или разъеме геймпада. Иногда исправление проблемы может потребовать замены поврежденных компонентов или проводов.
- Попробуйте обновить программное обеспечение вашей консоли и геймпада. В некоторых случаях обновление может исправить проблему с динамиком или совместимостью геймпада.
- Если проблема все еще не решена, попробуйте сбросить настройки геймпада на заводские. Для этого найдите специальную кнопку "Сброс" на задней панели геймпада и удерживайте ее несколько секунд.
Если ни один из этих способов не решает проблему, возможно, проблема с динамиком на геймпаде связана с аппаратным дефектом. В этом случае, рекомендуется обратиться к производителю геймпада или сервисному центру для получения дополнительной помощи и решения проблемы.
Несовместимость наушников с геймпадом

Одной из возможных причин неработающего динамика на геймпаде Dualshock 4 может быть несовместимость наушников с самим геймпадом. При подключении наушников к геймпаду может возникнуть несколько проблем, которые приводят к тому, что звук не проигрывается или проигрывается только в одном наушнике.
Возможные причины несовместимости наушников с геймпадом:
- Неправильное подключение наушников. В некоторых случаях наушники могут не быть подключены полностью или быть неправильно вставлены в разъем геймпада. Убедитесь, что наушники правильно вставлены и установлены на геймпаде.
- Неисправность наушников. Если наушники исправны, но все равно не работают с геймпадом, возможно, проблема крыется в самих наушниках. Попробуйте подключить другие наушники к геймпаду и проверить, работают ли они.
- Несовместимость с другими устройствами. Некоторые наушники могут иметь ограниченную совместимость с геймпадами других производителей или с определенными моделями. Проверьте, совместимы ли ваши наушники с геймпадом Dualshock 4.
Если проблема не решается после проверки вышеуказанных причин, возможно, необходимо обратиться к специалисту или производителю для получения дополнительной помощи. Возможно, требуется обновление программного обеспечения геймпада или настройка его параметров.
Важно помнить, что геймпад Dualshock 4 не совместим со всеми наушниками, и поэтому перед покупкой новых наушников стоит убедиться, что они будут работать корректно с этим геймпадом.
Дефект геймпада

Если динамик на геймпаде Dualshock 4 не работает, возможно, причина кроется в дефекте самого геймпада. Вот некоторые возможные дефекты, которые могут привести к неработающему динамику:
- Поврежденный динамик. Если динамик был поврежден физически или из-за пролитой жидкости, он может перестать работать. В этом случае, скорее всего, потребуется заменить динамик.
- Разъем провода динамика. Если разъем провода динамика на геймпаде стал неисправным или отошел от места, это может привести к проблемам с звуком. Проверьте, находится ли разъем провода динамика в правильном положении и подключен ли он надежно. Если разъем поврежден, может потребоваться замена провода динамика.
- Поврежденная плата геймпада. Если другие методы не помогли восстановить работу динамика, возможно, проблема заключается в поврежденной плате геймпада. В таком случае, форматирование платы или замена геймпада могут быть единственными путями решения проблемы.
Если вы не уверены в своих навыках ремонта геймпада или не хотите самостоятельно решать проблему, рекомендуется обратиться к специалисту или связаться с официальной службой поддержки Dualshock 4.
| Возможная причина | Возможное решение |
|---|---|
| Поврежденный динамик | Заменить динамик |
| Разъем провода динамика | Проверить и подключить разъем правильно; заменить провод динамика при необходимости |
| Поврежденная плата геймпада | Обратиться к специалисту или службе поддержки для ремонта или замены геймпада |
Важно помнить, что эти рекомендации являются общими и могут не решить вашу конкретную проблему с динамиком на геймпаде Dualshock 4. В случае сомнений или возникновения других проблем рекомендуется обратиться к профессионалам.
Проблемы с проводом или беспроводным подключением

Если динамик на геймпаде Dualshock 4 перестал работать, одной из возможных причин может быть проблема с проводом или беспроводным подключением. Проверьте следующие варианты:
- Подключение провода: убедитесь, что провод подключен надежно и не поврежден. Попробуйте использовать другой провод, чтобы исключить возможность его неисправности.
- Перезагрузка геймпада: попробуйте перезагрузить геймпад, отключив его от консоли или компьютера и затем снова подключив. Это может помочь в случае временной проблемы с подключением.
- Проверка беспроводного подключения: если используется беспроводное подключение, убедитесь, что геймпад и устройство, к которому он подключен, находятся в пределах действия сигнала. Попробуйте приблизить геймпад к устройству или удалить преграды, которые могут мешать передаче сигнала.
- Проверка батареи: если геймпад питается от аккумулятора, убедитесь, что батарея достаточно заряжена. Попробуйте заменить батареи или подключить геймпад напрямую к источнику питания, чтобы проверить, не является ли причиной проблемы разряженная батарея.
Если после проверки этих вариантов проблемы со звуком все еще остаются, возможно, вам потребуется обратиться за помощью к профессионалам или обратиться в сервисный центр для диагностики и ремонта геймпада Dualshock 4.
Способы решения проблемы

Если динамик на геймпаде Dualshock 4 перестал работать, есть несколько способов, которые могут помочь решить данную проблему.
- Проверьте настройки звука в игре и на консоли
- Убедитесь, что громкость настройки звука в игре не установлена на минимум или выключена.
- Проверьте настройки звука на консоли. Во время игры нажмите кнопку «PS» на геймпаде, затем выберите «Настройки» и найдите раздел «Звук и экран». Убедитесь, что звук не выключен или установлен на минимум.
- Убедитесь, что геймпад правильно подключен к консоли. Перезагрузите консоль и попробуйте подключить геймпад снова.
- Если геймпад беспроводной, проверьте уровень заряда батареи. Если уровень заряда низкий, зарядите геймпад перед использованием.
- Некоторым пользователям помогла настройка звука на консоли в режиме Safe Mode. Чтобы войти в режим Safe Mode, выключите консоль, затем зажмите кнопку питания на консоли, пока она не издаст два звуковых сигнала. Подключите геймпад к консоли и выберите пункт "Rebuild Database". Эта процедура может занять некоторое время, но может помочь исправить проблему с динамиком.
- Нажмите и удерживайте кнопку питания на геймпаде примерно 10 секунд, пока геймпад полностью не выключится. Затем повторно нажмите кнопку питания, чтобы включить геймпад.
- Проверьте, есть ли новая версия программного обеспечения для вашей консоли и для геймпада Dualshock 4. Обновите программное обеспечение, если это необходимо.
- Если все вышеперечисленные способы не помогли, то возможно проблема заключается не в настройках или подключении, а в самом геймпаде. Обратитесь в магазин или к производителю для дальнейшего решения проблемы.
Попробуйте эти способы решения проблемы, и возможно, вы сможете исправить проблему с неработающим динамиком на геймпаде Dualshock 4.
Проверьте настройки геймпада и звука
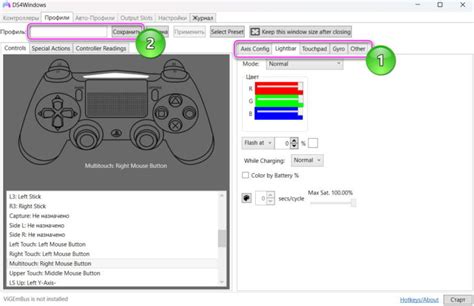
Если динамик на геймпаде Dualshock 4 не работает, первым делом рекомендуется проверить настройки самого геймпада и звука на вашей игровой консоли или компьютере. Вот несколько шагов, которые можно предпринять для устранения проблемы:
- Проверьте громкость и наличие звука в наушниках или аудиоустройстве, подключенных к геймпаду: Предварительно убедитесь, что уровень громкости на вашем геймпаде и аудиоустройстве достаточно высокий. Попробуйте подключить другие наушники или аудиоустройства к геймпаду, чтобы исключить возможные проблемы из-за неисправностей в прежнем оборудовании.
- Проверьте настройки звука на игровой консоли или компьютере: Зайдите в настройки звука на вашей игровой консоли или компьютере и убедитесь, что звуковой выход выбран правильно. Если возможно, попробуйте выбрать другой аудиовыход и проверить, работает ли динамик на геймпаде в этом случае.
- Проверьте настройки геймпада: В некоторых случаях проблема с динамиком на геймпаде может быть вызвана неправильными настройками самого геймпада. Проверьте настройки геймпада в меню управления или системных настроек вашей игровой консоли или компьютера. Убедитесь, что включен звуковой выход через геймпад и громкость установлена на достаточно высокий уровень.
Если после этих шагов динамик на геймпаде Dualshock 4 всё еще не работает, возможно, причина в неисправности самого геймпада. В таком случае, следует обратиться к производителю или сервисному центру для решения проблемы или замены геймпада.
Используйте совместимые наушники

Если встроенный динамик на геймпаде Dualshock 4 не работает, вы можете воспользоваться совместимыми наушниками для получения звуковых эффектов во время игры. Это может быть полезно, особенно если вы играете в многопользовательском режиме и хотите общаться с другими игроками в игре.
Для использования наушников с геймпадом Dualshock 4 вам потребуются проводные или беспроводные наушники с встроенным микрофоном и поддержкой подключения к геймпаду. Наушники могут быть подключены с помощью стандартного 3,5 мм разъема или через беспроводное подключение Bluetooth.
Чтобы подключить наушники к геймпаду Dualshock 4, выполните следующие шаги:
- Вставьте разъем наушников в гнездо на дне геймпада Dualshock 4. Если используется беспроводное подключение Bluetooth, следуйте инструкциям производителя наушников по активации и сопряжению с геймпадом.
- Включите наушники и установите соответствующую громкость звука. Если есть регулятор громкости на самом геймпаде Dualshock 4, убедитесь, что он находится в правильном положении.
- Настройте аудио-выход в системных настройках вашей игровой консоли. Обычно эту возможность можно найти в разделе настроек звука или аудио.
Если все настройки выполнены правильно, звук из игры должен транслироваться через подключенные наушники. Вы также сможете использовать микрофон, если наушники имеют такую функцию, для коммуникации с другими игроками онлайн.
Использование совместимых наушников может быть полезным решением, если динамик на геймпаде Dualshock 4 не работает. Это позволит вам наслаждаться игрой со звуковыми эффектами и быть вовлеченным в процесс игры.




