Joytokey — это программа-эмулятор джойстика, которая позволяет присваивать клавишам клавиатуры и мыши функции, подобные кнопкам геймпада. Это особенно полезно для игроков, которые предпочитают использовать джойстик вместо клавиатуры и мыши для управления игрой. Настраивать Joytokey довольно просто, и в этой статье мы рассмотрим все основные шаги, необходимые для его настройки на компьютере.
Первым шагом необходимо скачать и установить Joytokey с официального сайта разработчика. После успешной установки откройте программу и вы увидите главный экран программы. Далее вам потребуется подключить ваш джойстик к компьютеру и нажать кнопку «Create», чтобы создать новый профиль.
После создания профиля Joytokey откроет окно, где вам нужно будет привязать кнопки джойстика к клавишам клавиатуры или функциям мыши. Для этого щелкните на кнопку-клавише вместо неё и нажмите нужную вам клавишу на клавиатуре или выберите нужную функцию мыши. Повторите этот процесс для каждой кнопки вашего джойстика.
Как только вы закончите привязку всех кнопок, сохраните ваш профиль, нажав кнопку «File» и выбрав «Save As». Затем выберите путь и название файла и сохраните его. Теперь ваш профиль готов к использованию! Просто закройте программу Joytokey и запустите вашу игру. Теперь вы можете использовать ваш джойстик для управления игрой, и Joytokey будет эмулировать клавиатурные нажатия, соответствующие кнопкам вашего джойстика.
Зачем нужна настройка Joytokey

Joytokey – это программа, которая позволяет использовать геймпад или другой контроллер вместо клавиатуры и мыши на компьютере. С помощью Joytokey вы можете создать профиль для своего контроллера, назначив ему различные действия, такие как нажатие кнопок, перемещение курсора, запуск программ и другие.
Настройка Joytokey полезна во многих случаях:
- Игра с геймпадом. Если вы предпочитаете играть на компьютере с помощью геймпада, Joytokey поможет вам сделать его совместимым с игрой. Вы сможете назначить кнопки геймпада так, чтобы они выполняли необходимые действия в игре.
- Управление медиа-проигрывателем. Если у вас есть геймпад с поддержкой кнопок для управления медиа-проигрывателем (воспроизведение, пауза, следующий трек и т.д.), Joytokey позволит вам использовать геймпад для управления вашим медиа-проигрывателем.
- Создание горячих клавиш. Joytokey позволяет создать набор горячих клавиш на вашем геймпаде. Вы сможете назначить кнопки для выполнения различных команд, таких как открытие браузера, запуск программы, копирование и вставка текста и многих других действий.
Настройка Joytokey позволяет адаптировать ваш геймпад или контроллер к конкретным потребностям и облегчить управление компьютером. С помощью Joytokey вы сможете настроить контроллер так, чтобы он в полной мере удовлетворял ваши запросы и обеспечивал максимальный комфорт при использовании.
Подробная инструкция по настройке Joytokey

Joytokey – это программа, которая позволяет превратить нажатия кнопок на геймпаде или джойстике в нажатия клавиш на клавиатуре. Это полезно, если вы хотите использовать геймпад или джойстик для управления играми или другими программируемыми действиями на компьютере. В этой инструкции мы расскажем вам, как правильно настроить Joytokey.
Загрузите и установите Joytokey с официального сайта разработчика. Процесс установки обычно прост и состоит из следующих шагов:
- Скачайте установочный файл с официального сайта разработчика.
- Запустите установочный файл и следуйте инструкциям на экране.
- После завершения установки запустите программу.
Подключите ваш геймпад или джойстик к компьютеру. Они должны быть распознаны системой и работать корректно.
Запустите Joytokey. Вы увидите главное окно программы.
Нажмите на кнопку "Add" или "Create a new configuration file" (в зависимости от версии программы). Это создаст новый профиль для вашего геймпада или джойстика.
В левой части окна вы увидите список доступных кнопок на вашем геймпаде или джойстике. Выберите кнопку, которую вы хотите назначить на клавишу на клавиатуре.
В правой части окна выберите клавишу на клавиатуре, которую вы хотите привязать к выбранной кнопке на геймпаде или джойстике. Вы можете выбрать клавишу на клавиатуре из выпадающего списка или ввести ее вручную.
Повторите шаги 5-6 для всех кнопок на геймпаде или джойстике, которые вы хотите настроить.
Проверьте настройки, нажав на кнопку "OK" или "Save" в главном окне программы. Теперь ваш геймпад или джойстик должен правильно передавать нажатия клавиш на клавиатуре.
Помните, что Joytokey должен быть активной программой, чтобы ваши настройки функционировали. Если вы хотите использовать геймпад или джойстик в конкретной игре, проверьте, поддерживает ли она использование Joytokey или предлагает свои собственные настройки геймпада.
Нюансы настройки Joytokey для различных игровых платформ
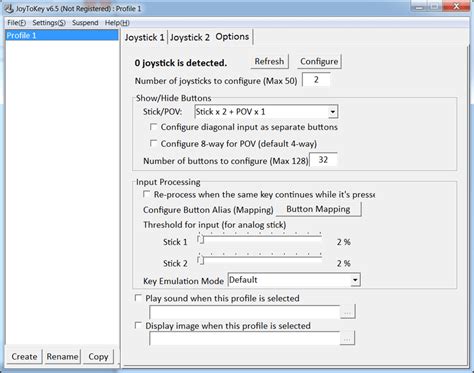
Joytokey - это программа, которая позволяет настраивать геймпады и клавиатуру для использования в играх на компьютере. Она позволяет эмулировать нажатия клавиш клавиатуры и мыши с помощью геймпада, что может быть полезно для игры на различных платформах. В этом разделе мы рассмотрим некоторые нюансы настройки Joytokey для различных игровых платформ.
1. Настройка Joytokey для игр на PC
Если вы играете на ПК, настройка Joytokey обычно сводится к следующим шагам:
- Запустите Joytokey и подключите геймпад к компьютеру.
- Назначьте каждой кнопке или стикам на геймпаде соответствующие клавиши клавиатуры или мыши.
- Сохраните настройки и закройте программу Joytokey.
- Запустите игру и проверьте работу геймпада.
2. Настройка Joytokey для игр на консолях
Если вы хотите использовать геймпад с Joytokey на консолях, таких как PlayStation или Xbox, вам понадобится дополнительное оборудование, такое как USB-адаптер или конвертер. Это оборудование позволяет подключить геймпад к компьютеру и использовать его с Joytokey. После подключения оборудования вы можете настраивать геймпад так же, как и для игр на ПК.
3. Настройка Joytokey для эмуляторов
Если вы используете эмуляторы, такие как эмуляторы игровых консолей или игровых автоматов, настройка Joytokey может отличаться в зависимости от эмулятора. Однако основные шаги по настройке Joytokey остаются прежними:
- Запустите Joytokey и подключите геймпад к компьютеру.
- Назначьте каждой кнопке или стикам на геймпаде соответствующие клавиши клавиатуры или мыши.
- Сохраните настройки и закройте программу Joytokey.
- Запустите эмулятор и проверьте работу геймпада.
4. Распространенные проблемы и их решения
В процессе настройки Joytokey могут возникать некоторые проблемы, вот некоторые распространенные проблемы и возможные решения:
- Проблема: Геймпад не работает после настройки в Joytokey.
- Решение: Проверьте, правильно ли назначены клавиши в Joytokey и убедитесь, что геймпад правильно подключен к компьютеру.
- Проблема: Некоторые клавиши на геймпаде не работают в игре.
- Решение: Проверьте, соответствуют ли назначенные клавиши в Joytokey требуемым клавишам в игре.
- Проблема: Joytokey не определяет геймпад.
- Решение: Убедитесь, что геймпад правильно подключен к компьютеру и обновите драйверы геймпада.
Это только некоторые нюансы настройки Joytokey для различных игровых платформ. В зависимости от конкретной игры или программы, которую вы используете, может потребоваться дополнительная настройка. Однако имея основные знания о настройке Joytokey, вы сможете использовать геймпад в различных играх и на разных платформах.
Советы и рекомендации по настройке Joytokey

Если вы решили использовать Joytokey для настройки геймпада или другого контроллера на ПК, вам может понадобиться некоторая помощь по настройке программы. В этом разделе мы предоставим вам несколько советов и рекомендаций, которые помогут вам настроить Joytokey правильно и получить максимальное удовольствие от игры.
1. Подключение контроллера
Перед тем, как начать настройку Joytokey, убедитесь, что ваш геймпад или контроллер подключен к компьютеру правильно. Проверьте, что он распознается системой и работает корректно. В случае проблем с подключением, обратитесь к инструкции, прилагаемой к вашему устройству.
2. Запуск Joytokey
После подключения контроллера, запустите программу Joytokey. Появится окно с настройками. В этом окне вы можете изменять и присваивать кнопкам контроллера различные команды, такие как нажатие клавиш, мышь и т. д.
3. Настройка кнопок
Для настройки кнопок контроллера, сначала выберите кнопку на контроллере, которую вы хотите настроить. Затем выберите команду, которую хотите назначить этой кнопке. Например, вы можете назначить кнопке "A" команду "E". Теперь при нажатии кнопки "A" на контроллере будет эмулироваться нажатие клавиши "E" на клавиатуре.
4. Присваивание команд мыши
Joytokey также позволяет присваивать кнопкам контроллера команды мыши. Например, вы можете настроить кнопку на контроллере, чтобы она эмулировала клик левой кнопкой мыши. Это может быть полезно для игр, в которых требуется точность и точное позиционирование.
5. Профили настроек
Если вы играете в несколько игр с различными требованиями к настройкам контроллера, рекомендуется создать отдельные профили настроек в Joytokey. Это позволит вам быстро переключаться между различными конфигурациями и избегать необходимости повторной настройки кнопок при каждой смене игры.
6. Тестирование настроек
После того, как вы настроили кнопки контроллера в Joytokey, рекомендуется провести тестирование настроек. Откройте игру или программу, для которой нужны настройки контроллера, и проверьте, как работает ваш настроенный контроллер. Обратите внимание на то, что некоторые игры могут не распознавать Joytokey напрямую, поэтому вам может потребоваться дополнительная настройка в игре или программе.
Следуя этим советам и рекомендациям, вы сможете настроить Joytokey правильно и получить максимальное удовольствие от использования контроллера на ПК.




