IPoE, или IP over Ethernet, является одним из наиболее распространенных способов подключения к интернету на современных роутерах MikroTik. В отличие от использования PPPoE, который требует ввода логина и пароля, IPoE позволяет автоматически устанавливать соединение посредством получения IP-адреса от провайдера. В этой статье мы рассмотрим пошаговую инструкцию по настройке IPoE на роутере MikroTik, что позволит вам быстро и без проблем подключиться к интернету.
Шаг 1: Зайти в веб-интерфейс роутера MikroTik
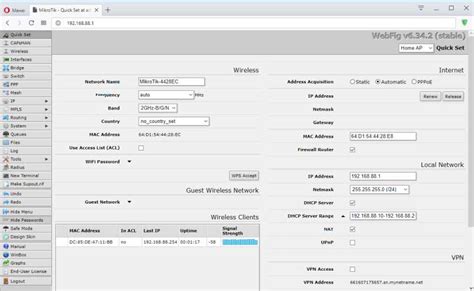
Первым шагом необходимо зайти в веб-интерфейс роутера MikroTik. Для этого откройте любой веб-браузер и в адресной строке введите IP-адрес вашего роутера. По умолчанию IP-адрес роутера MikroTik – 192.168.88.1. Нажмите Enter и вы попадете на страницу входа в веб-интерфейс.
Шаг 2: Перейти в раздел "Интерфейсы" и создать новый интерфейс
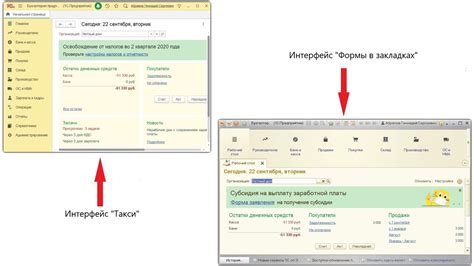
После успешного входа в веб-интерфейс роутера перейдите в раздел "Интерфейсы", который находится в левом меню. Здесь вы увидите список имеющихся интерфейсов на вашем роутере. Для создания нового интерфейса нажмите кнопку "Добавить новый" в правом верхнем углу. В появившемся окне укажите тип интерфейса – Ether 1 (или другой порт, к которому подключен ваш провайдер).
Шаг 3: Настроить IPoE на новом интерфейсе

Настройки нового интерфейса открыты. В списке доступных опций выберите "IPoE" и установите флажок "Запрос автоматически". Это означает, что роутер автоматически будет запрашивать IP-адрес у провайдера. Нажмите кнопку "Применить", чтобы сохранить настройки.
Что такое IPoE?
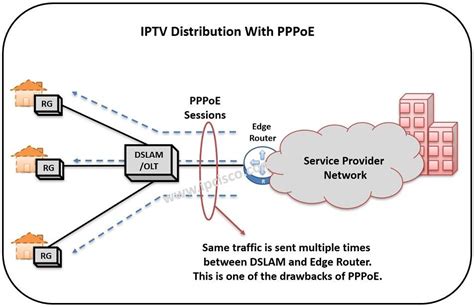
IPoE (Internet Protocol over Ethernet) - это один из способов подключения к интернету, который использует протокол IP (Internet Protocol) и технологию Ethernet.
IPoE позволяет передавать данные в сети Интернет, используя Ethernet для передачи фреймов. В отличие от других технологий доступа, таких как PPPoE (Point-to-Point Protocol over Ethernet), при использовании IPoE нет необходимости в установке и настройке дополнительного протокола в компьютере или маршрутизаторе.
IPoE работает на уровне канального доступа к сети (Layer 2), и использует протокол DHCP (Dynamic Host Configuration Protocol) для получения IP-адреса, маски подсети, адреса шлюза и других необходимых параметров сети.
IPoE обеспечивает более простую конфигурацию и настройку сетевого оборудования, так как не требует установки и настройки дополнительных протоколов на клиентском компьютере или маршрутизаторе.
Для настройки IPoE на MikroTik необходимо сконфигурировать интерфейс Ethernet, включить протокол DHCP и настроить необходимые параметры сети.
Раздел 1

Введение
Настройка IPoE на MikroTik позволяет использовать протокол IPoE (IP over Ethernet) для подключения к сети Интернет через Ethernet-интерфейсы устройства. IPoE является более современным протоколом, который обеспечивает высокую производительность и удобство использования.
Шаг 1: Установка необходимого оборудования
Перед началом настройки IPoE на MikroTik необходимо обеспечить наличие следующего оборудования:
- Маршрутизатор MikroTik, подключенный к сети Интернет.
- Кабель для подключения маршрутизатора к сетевому оборудованию (модем, коммутатор и т.д.).
Шаг 2: Подключение маршрутизатора MikroTik
Для подключения маршрутизатора MikroTik к сети Интернет необходимо выполнить следующие действия:
- Подключите один конец кабеля Ethernet к порту "WAN" на маршрутизаторе MikroTik, а другой конец к сетевому оборудованию.
- Убедитесь, что соединение установлено и работает правильно, проверив доступ в Интернет на компьютере, подключенном к маршрутизатору MikroTik.
Шаг 3: Настройка IPoE на MikroTik
Для настройки IPoE на MikroTik выполните следующие действия:
- Откройте веб-интерфейс маршрутизатора MikroTik, введя его IP-адрес в адресную строку браузера.
- Перейдите в меню "Interfaces" и выберите вкладку "Ethernet".
- Нажмите кнопку "Add New" и выберите опцию "IPoE".
- В настройках IPoE укажите следующие параметры:
- Username: введите имя пользователя, предоставленное вашим интернет-провайдером.
- Password: введите пароль, предоставленный вашим интернет-провайдером.
- MAC Address: выберите опцию "Use Default MAC Address" или введите свой MAC-адрес, предоставленный вашим интернет-провайдером.
- Нажмите кнопку "OK" для сохранения настроек.
Шаг 4: Проверка подключения
Для проверки подключения выполните следующие действия:
- Перезагрузите маршрутизатор MikroTik.
- Подключите компьютер к маршрутизатору MikroTik.
- Откройте веб-браузер и проверьте доступность в Интернет.
Вывод
Настройка IPoE на MikroTik позволяет установить соединение с сетью Интернет с использованием протокола IPoE. После выполнения описанных выше шагов вы сможете использовать интернет-соединение на компьютере, подключенном к маршрутизатору MikroTik.
Подготовка к настройке

Перед тем как приступить к настройке IPoE на устройстве MikroTik, необходимо выполнить несколько подготовительных действий.
- Подключение к устройству: Убедитесь, что у вас есть доступ к устройству MikroTik, либо с помощью локального подключения (через порт Ethernet или консольный порт RS232), либо удаленно (через протокол SSH, Telnet или WinBox).
- Проверка сетевых настроек: Проверьте текущие сетевые настройки на устройстве MikroTik, удостоверьтесь, что сетевые интерфейсы настроены корректно, а также что устройство имеет доступ в Интернет.
- Сохранение конфигурации: Рекомендуется предварительно сохранить текущую конфигурацию устройства MikroTik, чтобы в случае возникновения проблем можно было вернуться к предыдущим настройкам.
- Изучение документации: Ознакомьтесь с документацией MikroTik, в которой содержится информация о настройке различных функций и возможностей устройства.
После выполнения всех подготовительных действий можно переходить к настройке IPoE на устройстве MikroTik.
Раздел 2: Настройка IPoE на MikroTik
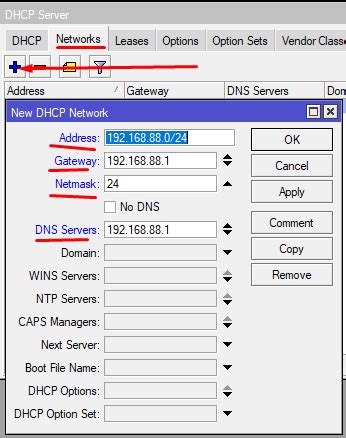
После того, как мы подготовили необходимое оборудование и связались с провайдером услуг, можно приступить к настройке IPoE на роутере MikroTik. Следуйте этим шагам:
- Подключите свой компьютер к роутеру MikroTik с помощью Ethernet-кабеля.
- Откройте веб-браузер и введите IP-адрес роутера MikroTik в адресной строке. Обычно это 192.168.88.1.
- В появившемся окне авторизации введите логин и пароль администратора. По умолчанию логин admin, а пароль отсутствует. Если вы уже установили пароль, введите его.
- После успешной авторизации вы попадете на главную страницу интерфейса MikroTik.
- На главной странице интерфейса найдите и нажмите на вкладку "Interfaces" (Интерфейсы) в левом меню.
- В списке интерфейсов найдите Ethernet-порт, к которому подключен ваш компьютер. Обычно это порт с названием "ether1".
- Нажмите на название порта, чтобы открыть его настройки.
- В разделе "General" (Общие) установите флажок "Enabled" (Включено), чтобы активировать этот порт.
- Перейдите в раздел "IP" (IP-адрес) и выберите вкладку "DHCP Client" (Клиент DHCP).
- Настройте клиент DHCP следующим образом:
- Установите флажок "Add Default Route" (Добавить маршрут по умолчанию).
- Установите флажок "Use Peer DNS" (Использовать DNS-сервера провайдера).
- Установите флажок "Add Default Route Distance" (Добавить маршрут по умолчанию с заданным приоритетом) и выберите приоритет маршрута.
- Нажмите кнопку "Apply" (Применить), чтобы сохранить настройки.
После завершения настроек IPoE на MikroTik ваш роутер должен успешно подключиться к сети провайдера и получить IP-адрес автоматически. Вы можете проверить подключение, открыв веб-браузер и попытавшись открыть любую веб-страницу. Если страница открывается без ошибок, значит, подключение работает корректно.
Настройка интерфейсов

Перед началом настройки IPoE на MikroTik необходимо настроить соответствующие интерфейсы.
1. Подключите провод от кабельного модема к порту WAN вашего MikroTik-роутера.
2. Подключитесь к роутеру через веб-интерфейс или SSH-клиент (например, Putty) с помощью логина и пароля администратора.
3. В меню "Interfaces" (Интерфейсы) выберите "Ethernet" (Ethernet).
4. Нажмите кнопку "Add new" (Добавить новый) или дважды щелкните на интерфейсе "ether1" (или другой, если порт WAN подключен к другому интерфейсу), чтобы настроить его.
5. Во вкладке "General" (Общие) настройте следующие параметры:
- Название: введите название интерфейса, например, "WAN".
- Обратите внимание на MAC-адрес: если вы используете статический MAC-адрес для вашего подключения, введите его в соответствующем поле.
- Комментарий: введите комментарий, если необходимо.
6. Во вкладке "IPv4 configuration" (Конфигурация IPv4) выберите метод настройки на "None" (Нет).
7. Во вкладке "IPv6 configuration" (Конфигурация IPv6) также выберите метод настройки на "None" (Нет).
8. Нажмите кнопку "OK" (ОК), чтобы сохранить настройки интерфейса.
9. Повторите шаги 4-8 для всех необходимых интерфейсов (например, если у вас есть дополнительные порты WAN).
После настройки интерфейсов вы можете перейти к настройке IPoE на MikroTik, следуя дальнейшим шагам данной инструкции.
Раздел 3
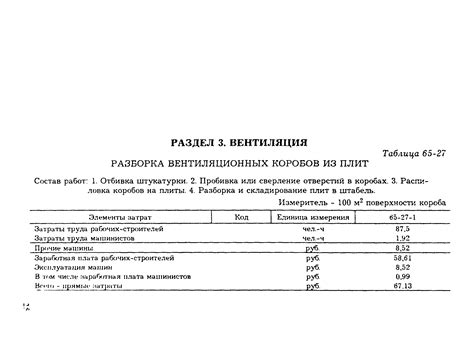
В этом разделе мы рассмотрим настройку IPoE на MikroTik с использованием командной строки.
- Подключитесь к MikroTik через Telnet или SSH.
- Введите команду
/interfaceдля перехода в меню интерфейсов. - Введите команду
print, чтобы отобразить список доступных интерфейсов. - Найдите интерфейс, на который необходимо настроить IPoE, и запомните его имя (обычно это ether1).
- Введите команду
/ipдля перехода в меню IP. - Введите команду
dhcp-client, чтобы создать DHCP-клиента для выбранного интерфейса. - Введите команду
print, чтобы отобразить список DHCP-клиентов. - Найдите DHCP-клиента, относящегося к выбранному интерфейсу, и запомните его номер (обычно это 0).
- Введите команду
remove <номер>, чтобы удалить DHCP-клиента. - Введите команду
add dhcp-options=clientid,hostname,client-identifier="<имя клиента>", чтобы создать новый DHCP-клиент с указанными опциями. - Введите команду
set <номер> interface=<имя интерфейса>, чтобы связать DHCP-клиента с выбранным интерфейсом. - Введите команду
set <номер> use-peer-dns=no, чтобы отключить использование DNS-серверов, полученных от провайдера. - Введите команду
set <номер> add-default-route=yes, чтобы добавить маршрут по умолчанию. - Введите команду
set <номер> dhcp-options=hostname,client-identifier="<имя клиента>", чтобы задать имя хоста и идентификатор клиента. - Введите команду
print, чтобы проверить настройки DHCP-клиента. - Введите команду
/ip route, чтобы перейти в меню маршрутизации. - Введите команду
add gateway=<IP адрес шлюза> dst-address=0.0.0.0/0, чтобы добавить маршрут по умолчанию с указанным шлюзом. - Введите команду
print, чтобы проверить настройки маршрута.




