Тачпад - одно из наиболее удобных и популярных устройств в современных ноутбуках. Он обеспечивает пользователю возможность управления курсором без использования мыши. Однако, иногда возникают проблемы с работой тачпада, и пользователи устройств Huawei MateBook D 14 не являются исключением.
Если у вас возникла проблема с тачпадом на ноутбуке Huawei MateBook D 14, не беспокойтесь. В этой статье мы расскажем вам о нескольких способах решения этой проблемы.
Первым шагом, который стоит попробовать, является перезагрузка ноутбука. Во многих случаях, простая перезагрузка может решить проблему с тачпадом. Если этот метод не сработал, можно попробовать обновить драйверы тачпада. Для этого нужно перейти в "Диспетчер устройств" в системных настройках, найти раздел "Мыши и другие указывающие устройства" и нажать на плюсик рядом с тачпадом. Если доступно обновление, следуйте инструкциям на экране, чтобы установить его.
Если ни один из указанных выше методов не помог, возможно, проблема кроется в аппаратном оборудовании. В этом случае имеет смысл обратиться в сервисный центр Huawei для диагностики и ремонта вашего ноутбука MateBook D 14.
В итоге, при возникновении проблем с тачпадом на Huawei MateBook D 14, есть несколько способов, которые можно попробовать для их решения. Начните с простых методов, таких как перезагрузка и обновление драйверов, и если они не помогают, обратитесь за помощью в сервисный центр Huawei.
Как исправить проблему с тачпадом на Huawei MateBook D 14

Если у вас возникла проблема с работой тачпада на вашем Huawei MateBook D 14, не отчаивайтесь - существуют несколько возможных решений, которые могут помочь вам восстановить его работу. В этой статье мы рассмотрим эти решения и шаги, которые вы можете предпринять.
- Проверьте настройки тачпада
- Обновите драйверы тачпада
- Выполните перезагрузку
- Проверьте наличие вирусов
- Обратитесь в сервисный центр
Проверьте, что тачпад не отключен в настройках компьютера. Для этого откройте "Панель управления", найдите раздел "Устройства сенсорного ввода" и проверьте, что тачпад включен и правильно настроен.
Возможно, проблема с тачпадом связана с устаревшими или неправильно установленными драйверами. Перейдите на сайт производителя Huawei, найдите раздел поддержки и загрузите последние версии драйверов для тачпада. Установите их на свой ноутбук и перезагрузите систему.
Иногда перезагрузка компьютера может помочь восстановить работу тачпада. Перезагрузите ваш Huawei MateBook D 14 и проверьте, исправилась ли проблема.
Некоторые вредоносные программы могут вызывать проблемы с работой тачпада. Установите антивирусное программное обеспечение на ваш компьютер и выполните сканирование системы на наличие вирусов. Если вирусы найдены, удалите их и проверьте, исправилась ли проблема.
Если все вышеперечисленные шаги не помогли восстановить работу тачпада, возможно, проблема связана с аппаратной неисправностью. В таком случае рекомендуется обратиться в авторизованный сервисный центр Huawei для дальнейшей диагностики и ремонта.
Запомните, что проблемы с тачпадом могут быть вызваны различными факторами, и решение проблемы может потребовать некоторого времени и усилий. Следуя вышеперечисленным шагам, вы повышаете свои шансы на успешное восстановление работы тачпада на вашем Huawei MateBook D 14.
Проверка драйверов и обновление операционной системы
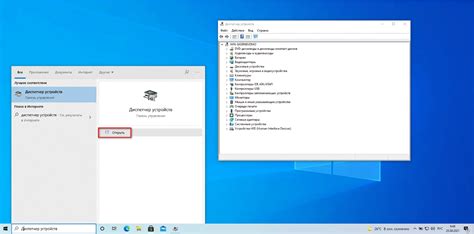
Если у вас возникла проблема с тачпадом на Huawei MateBook D 14, первым шагом для ее решения может быть проверка драйверов и обновление операционной системы. Ниже описаны основные шаги, которые можно предпринять.
1. Проверьте актуальность драйверов тачпада
Начните с проверки актуальности драйверов тачпада. Для этого выполните следующие действия:
- Откройте Панель управления, щелкнув правой кнопкой мыши по кнопке "Пуск" и выбрав соответствующий пункт меню.
- Выберите раздел "Устройства и принтеры" или "Оборудование и звук", в зависимости от версии операционной системы.
- Найдите в списке устройство с названием "Тачпад".
- Щелкните по нему правой кнопкой мыши и выберите "Свойства".
- В открывшемся окне перейдите на вкладку "Драйвер". Здесь вы сможете увидеть информацию о текущей версии драйвера.
2. Поиск и установка обновлений операционной системы
Проверьте наличие доступных обновлений для вашей операционной системы. В Windows это можно сделать следующим образом:
- Откройте Панель управления и выберите "Центр обновления".
- Нажмите на кнопку "Проверить наличие обновлений".
- Если обновления найдены, следуйте инструкциям по установке.
3. Загрузка и установка драйверов с официального сайта производителя
Если ваши текущие драйверы устарели или не работают должным образом, попробуйте загрузить и установить их с официального сайта производителя. Для этого выполните следующие действия:
- Перейдите на сайт Huawei и найдите раздел поддержки или загрузок.
- Введите модель вашего ноутбука (в данном случае Huawei MateBook D 14) и выберите правильную операционную систему.
- Найдите раздел "Драйверы" или "Тачпад" и загрузите последнюю доступную версию драйверов для тачпада.
- Откройте загруженный файл и следуйте инструкциям по установке.
После выполнения этих действий перезагрузите компьютер и проверьте, работает ли тачпад. Если проблема сохраняется, возможно, потребуется обратиться в сервисный центр Huawei для дальнейшего решения проблемы.
Проверка настройки тачпада
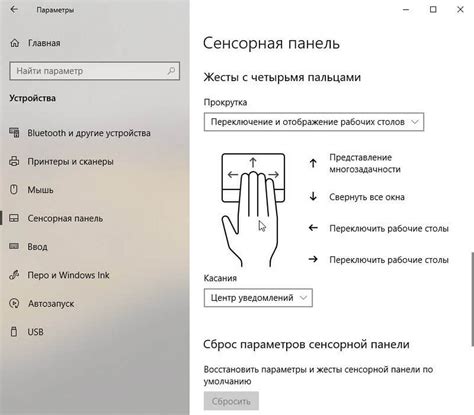
Если у вас возникли проблемы с тачпадом на Huawei MateBook D 14, может быть полезно проверить настройки тачпада. В этом разделе описаны несколько шагов, которые помогут вам провести проверку и, возможно, решить проблему.
Шаг 1: Проверьте активацию тачпада
Первым делом убедитесь, что тачпад активирован. Некоторые ноутбуки имеют клавиши или комбинации клавиш, которые позволяют включить или выключить тачпад. Обычно это сочетание клавиш Fn и одной из функциональных клавиш (F1-F12), имеющей изображение тачпада. Проверьте, что тачпад активирован.
Шаг 2: Проверьте настройки тачпада
Откройте панель управления и найдите раздел "Тачпад" или "Устройства сенсорного ввода". Проверьте, что все настройки тачпада находятся в нужном состоянии. Может быть полезно проверить настройки, такие как скорость курсора, жесты тачпада и другие параметры. Убедитесь, что настройки выставлены правильно.
Шаг 3: Обновите драйверы тачпада
Если проблемы с тачпадом остаются, попробуйте обновить драйверы тачпада. Это можно сделать, перейдя на официальный веб-сайт Huawei и загрузив последнюю версию драйвера для вашего ноутбука. Установите обновленные драйверы и перезапустите компьютер.
Шаг 4: Проверьте наличие конфликтующих программ или вирусов
Иногда проблемы с тачпадом могут быть связаны с конфликтующими программами или наличием вирусов на компьютере. Проведите проверку на наличие вредоносных программ с помощью антивирусной программы. Также может быть полезно временно отключить все сторонние программы и проверить, работает ли тачпад в безопасном режиме.
Шаг 5: Обратитесь к производителю или сервисному центру
Если все вышеперечисленные шаги не помогли решить проблему с тачпадом, рекомендуется обратиться к производителю или сервисному центру Huawei для получения дальнейшей помощи. Они могут предложить более подробные инструкции или решить проблему в процессе ремонта или замены тачпада.
Надеемся, что эти шаги помогут вам решить проблему с тачпадом на Huawei MateBook D 14. Удачи!
Очистка тачпада и поверхности

Проблемы с тачпадом на Huawei MateBook D 14 могут возникать из-за загрязнений на поверхности тачпада или вокруг него. В таких случаях очистка тачпада и поверхности может помочь в решении проблемы.
Вот несколько шагов, которые можно предпринять для очистки тачпада:
- Выключите компьютер и отсоедините зарядное устройство и все подключенные к нему устройства.
- Используйте мягкую ткань или микрофибру, чтобы очистить поверхность тачпада от пыли, грязи или отпечатков пальцев. Обычно достаточно просто протереть тачпад мягкой тканью, но в некоторых случаях может потребоваться использовать маленькую щетку для удаления пыли из углов и щелей.
- Проверьте, нет ли на поверхности тачпада или вокруг него каких-либо видимых повреждений, таких как царапины или трещины. В случае обнаружения повреждений, рекомендуется обратиться в сервисный центр Huawei для замены тачпада.
- Также важно очистить поверхности вокруг тачпада, чтобы избежать влияния грязи или пыли на его работу. Протрите ноутбук снаружи и внутри мягкой тканью или микрофиброй.
Если после очистки тачпада проблема с его работой не исчезает, возможно, причина кроется в другом аспекте системы или программном обеспечении. В таком случае рекомендуется обратиться в службу поддержки Huawei или обратиться к специалистам по ремонту компьютеров для получения дополнительной помощи.
Проверка аппаратных проблем и обращение в сервисный центр
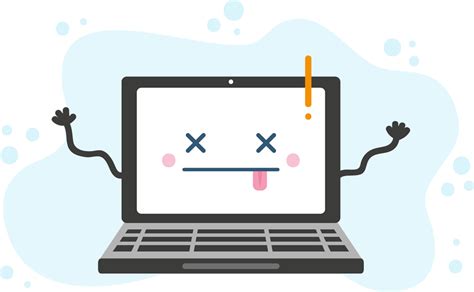
Если у вас возникли проблемы с тачпадом на Huawei MateBook D 14, вам следует проверить возможные аппаратные проблемы и, при необходимости, обратиться в сервисный центр. Ниже приведены основные шаги, которые вы можете предпринять:
- Проверьте настройки тачпада
- Обновите драйверы
- Проверьте подключение
- Устраните возможные проблемы аппаратного характера
- Обратитесь в сервисный центр
Убедитесь, что настройки тачпада на вашем устройстве настроены правильно. Проверьте, что тачпад включен, а также что все необходимые опции, такие как движение курсора или жесты, настроены по вашему усмотрению.
Убедитесь, что у вас установлена последняя версия драйверов тачпада для вашего устройства. Вы можете найти их на официальном сайте Huawei или в менеджере устройств операционной системы.
Убедитесь, что кабель подключения тачпада к материнской плате надежно соединен. Проверьте наличие физических повреждений или износа провода.
Проверьте наличие внешних повреждений на поверхности тачпада. Убедитесь, что он не промок, не загрязнен или не поцарапан. Если есть признаки физического повреждения или износа, вам может потребоваться заменить тачпад.
Если вы проделали все вышеперечисленные шаги и проблема с тачпадом сохраняется, рекомендуется обратиться в сервисный центр Huawei. Они смогут провести более подробную диагностику вашего устройства и предложить решение проблемы.
Важно помнить, что самостоятельная попытка ремонта устройства может привести к нарушению гарантии или усугублению проблемы. Поэтому, если вы не уверены в своих навыках ремонта, лучше обратиться за помощью к профессионалам.




