Ghostrunner - это захватывающая комбинация слэшера от первого лица и платформера, которая предлагает игрокам уникальный опыт. Однако для некоторых пользователей возникают проблемы с подключением и настройкой геймпада. В этом полном руководстве вы найдете решения для наиболее распространенных проблем, связанных с геймпадом в Ghostrunner.
Прежде всего, убедитесь, что геймпад правильно подключен к вашему компьютеру или консоли. Проверьте, что все кабели надежно подключены и нет повреждений на разъемах. Если геймпад беспроводной, проверьте, что он находится в зоне действия и батарея заряжена.
Если геймпад все еще не работает, попробуйте перезапустить игру или программное обеспечение, которые вы используете для управления геймпадом. Иногда простой перезапуск может решить проблему.
Если это не помогло, попробуйте проверить настройки управления в самой игре. Откройте меню настроек и убедитесь, что геймпад выбран в качестве предпочтительного устройства ввода. Также проверьте, что все кнопки геймпада назначены правильно.
В случае, если все вышеперечисленные действия не решили проблему, возможно, вам потребуется обновить драйверы для геймпада или программное обеспечение управления. Проверьте сайт производителя геймпада или поищите обновления через Центр обновления Windows или другую систему обновления программного обеспечения.
Мы надеемся, что эти советы помогут вам решить проблему с геймпадом в Ghostrunner и насладиться игрой в полной мере. Если проблема сохраняется, рекомендуем обратиться в техническую поддержку разработчиков игры или производителя вашего геймпада.
Решение проблем с геймпадом в Ghostrunner

В случае возникновения проблем с геймпадом при игре в Ghostrunner, следует выполнить несколько шагов для их решения. Далее перечислены некоторые общие проблемы, с которыми могут столкнуться игроки, а также способы их устранения.
1. Подключение геймпада
Убедитесь, что геймпад правильно подключен к вашему компьютеру или консоли. Проверьте, что все кабели подключены к соответствующим портам и что геймпад включен и работает правильно. Если геймпад не подключен или не работает, необходимо устранить проблемы с подключением геймпада перед продолжением.
2. Проверьте наличие обновлений
Убедитесь, что ваш геймпад и операционная система имеют последние обновления установленные. Обновления часто содержат исправления ошибок и улучшения совместимости с различными играми, включая Ghostrunner. Проверьте официальный сайт производителя геймпада для информации о доступных обновлениях.
3. Проверьте настройки игры
Откройте настройки Ghostrunner и убедитесь, что выбран геймпад в качестве устройства ввода. Иногда игра может некорректно определить геймпад или использовать другое устройство ввода по умолчанию. Проверьте настройки и измените их при необходимости.
4. Перезагрузите игру
Если проблема с геймпадом остается, попробуйте перезапустить игру. Иногда простая перезагрузка решает временные проблемы и ошибки, связанные с геймпадом. Закройте игру полностью, а затем запустите ее снова и проверьте, работает ли геймпад корректно.
5. Проверьте настройки геймпада в Windows
Если все остальные способы не помогли, следует проверить настройки геймпада в операционной системе Windows. Откройте панель управления и найдите "Устройства и принтеры". Там вы увидите список всех подключенных устройств, включая геймпад. Нажмите правой кнопкой мыши на геймпад, выберите "Свойства" и проверьте, что геймпад правильно определен и работает без ошибок. Если есть какие-либо предупреждения или ошибки, следуйте инструкциям, чтобы устранить проблему.
6. Обратитесь за поддержкой
В некоторых случаях проблемы с геймпадом могут быть сложными и требуют профессиональной помощи. Если ни один из вышеописанных способов не помог, обратитесь за поддержкой на официальном форуме Ghostrunner или свяжитесь с производителем геймпада для получения дополнительной информации и помощи.
Следуя этим рекомендациям, вы должны быть в состоянии решить большинство проблем с геймпадом в Ghostrunner и наслаждаться игрой полностью.
Проверка подключения геймпада

Прежде чем начать решать проблему с геймпадом в Ghostrunner, важно сначала убедиться, что геймпад правильно подключен и работает. Вот несколько шагов, которые помогут вам проверить подключение геймпада:
- Убедитесь, что геймпад физически подключен к компьютеру. Проверьте, что кабель или беспроводной приемник геймпада надежно подключены к соответствующим портам или разъемам.
- Проверьте, что геймпад полностью заряжен или имеет достаточный заряд батареи для работы.
- Перезагрузите компьютер, чтобы убедиться, что проблема не связана с программными ошибками или нештатным поведением операционной системы.
- Проверьте устройства и настройки геймпада в операционной системе. Убедитесь, что геймпад опознается системой и все драйверы установлены корректно.
- Проверьте совместимость геймпада с игрой Ghostrunner. Проверьте системные требования игры и убедитесь, что ваш геймпад совместим с игрой.
- Попробуйте подключить геймпад к другому компьютеру или игровой приставке, чтобы исключить возможность физической поломки или несовместимости.
Если все перечисленные выше шаги не помогли решить проблему, возможно, причина кроется в программных ошибках или несовместимости между игрой Ghostrunner и вашим геймпадом. В таком случае, стоит обратиться к разработчикам игры или воспользоваться поиском для поиска решений у других пользователей, которые могли столкнуться с подобной проблемой.
Обновление драйверов геймпада

Если у вас возникают проблемы с работой геймпада в игре Ghostrunner, одним из возможных решений может быть обновление драйверов геймпада. В этом разделе мы расскажем, как выполнить данную процедуру.
Шаг 1: Определите модель геймпада
Первым шагом необходимо определить модель вашего геймпада. Обычно на корпусе геймпада есть название модели или её можно найти на упаковке. Если у вас не осталось упаковки или вы не можете найти название модели на геймпаде, попробуйте провести поиск в Интернете по внешнему виду геймпада и его функциям.
Шаг 2: Посетите официальный сайт производителя
После определения модели вашего геймпада, посетите официальный сайт производителя. На сайте обычно есть раздел "Поддержка" или "Драйверы и загрузки", где вы сможете найти последнюю версию драйвера для вашего геймпада.
Шаг 3: Скачайте и установите драйвер
На странице загрузки драйвера выберите соответствующую операционную систему (например, Windows, macOS или Linux) и скачайте файл с драйвером на ваш компьютер.
После завершения загрузки, запустите установочный файл и следуйте инструкциям на экране, чтобы установить драйвер. Обычно установка драйвера сводится к запуску файла и последовательному нажатию кнопок "Далее" или "Установить".
Шаг 4: Перезагрузите компьютер и проверьте работу геймпада
После установки драйвера рекомендуется перезагрузить компьютер, чтобы изменения вступили в силу. После перезагрузки запустите игру Ghostrunner и проверьте, работает ли геймпад корректно.
Шаг 5: Обратитесь в службу поддержки
Если после обновления драйвера проблема с геймпадом в игре Ghostrunner не была решена, рекомендуется обратиться в службу поддержки производителя геймпада. Они могут предоставить дополнительную помощь или информацию о проблеме.
Надеемся, данное руководство помогло вам решить проблему с геймпадом в игре Ghostrunner. Удачной игры!
Калибровка геймпада

Если у вас возникают проблемы с использованием геймпада в игре Ghostrunner, возможно, вам потребуется выполнить калибровку геймпада. Это может помочь исправить любые сбои или несоответствия, которые могут возникнуть при использовании контроллера.
Вот шаги, которые вы можете выполнить для калибровки геймпада:
- Подключите геймпад к компьютеру или консоли.
- Откройте настройки игры Ghostrunner.
- Перейдите в раздел "Управление" или "Контроллер".
- Найдите опцию "Калибровка геймпада" или что-то похожее.
- Выберите эту опцию, чтобы начать процесс калибровки.
- Следуйте инструкциям на экране, чтобы выполнить калибровку геймпада.
- Проверьте, работает ли геймпад правильно после завершения калибровки.
Если проблемы с геймпадом все еще сохраняются после калибровки, рекомендуется проверить, что геймпад работает правильно в других играх или программах. Если геймпад не работает или работает неправильно в других приложениях, возможно, проблема кроется в самом геймпаде или его драйверах.
Если же геймпад работает нормально в других приложениях, но вызывает проблемы только в игре Ghostrunner, попробуйте переустановить игру или обратиться в службу поддержки разработчиков для получения дополнительной помощи.
Проверка наличия обновлений Ghostrunner
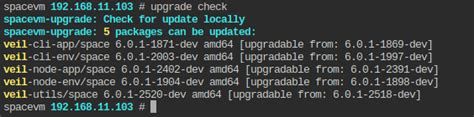
Для того чтобы проверить наличие обновлений игры Ghostrunner, следуйте простым инструкциям:
- Откройте клиент Steam на вашем компьютере.
- В верхнем меню выберите раздел "Библиотека".
- Найдите игру Ghostrunner в списке установленных игр.
- Щелкните правой кнопкой мыши на названии игры и выберите "Свойства".
- В открывшемся окне выберите вкладку "Локальные файлы".
- Нажмите на кнопку "Проверить целостность игровых файлов".
Steam начнет проверку файлов игры и автоматически загрузит недостающие файлы или исправит поврежденные файлы при необходимости. Если были найдены обновления для игры, они будут загружены после проверки.
Важно отметить, что для проверки наличия обновлений ваш компьютер должен быть подключен к Интернету.
После завершения проверки можно запустить игру и убедиться, что проблема с геймпадом в Ghostrunner исправлена.
Использование программ третьих сторон

Если вам не удалось решить проблему с геймпадом в Ghostrunner встроенными инструментами, вы можете попробовать использовать программы третьих сторон. Это могут быть специальные программы, которые помогут настроить геймпад или эмуляторы, которые позволяют использовать геймпад в играх, которые его не поддерживают изначально.
Одним из самых популярных программ для настройки геймпадов является X360CE (Xbox 360 Controller Emulator). Эта программа эмулирует геймпад Xbox 360 и позволяет использовать его в играх, которые поддерживают только этот тип геймпада. X360CE имеет понятный интерфейс и достаточно прост в использовании.
Для того чтобы начать использовать X360CE, вам потребуется:
- Скачать программу с официального сайта разработчика.
- Распаковать архив с программой.
- Запустить X360CE и следовать инструкциям по настройке.
- Подключить геймпад к компьютеру и дождаться, пока программа его обнаружит.
- Протестировать геймпад в программе и убедиться, что все кнопки и оси работают корректно.
- Сохранить настройки и закрыть программу.
После выполнения всех этих шагов вам следует запустить игру Ghostrunner и проверить, работает ли геймпад корректно. Если все настроено правильно, то геймпад должен работать без проблем.
В случае если X360CE не помогает решить проблему, вы можете попробовать другие программы для настройки геймпада, такие как JoyToKey, DS4Windows и другие. Каждая из них имеет свои особенности и стоит попробовать несколько программ, чтобы найти подходящую для вас.
Использование программ третьих сторон может помочь вам решить проблему с геймпадом в игре Ghostrunner. Однако, важно понимать, что такие программы могут быть неофициальными и несут потенциальные риски. Убедитесь, что вы загружаете программы только с надежных источников и следуйте указаниям разработчиков, чтобы избежать проблем.




