PDF-принтер является одним из наиболее полезных инструментов для работы с электронными документами. Он позволяет конвертировать любой документ или веб-страницу в формат PDF, который легко читать и печатать. Однако, иногда возникают проблемы с работой PDF-принтера, и одним из самых популярных решений этой проблемы является использование Foxit Reader.
Foxit Reader — это бесплатная программа для работы с PDF-документами, которая предлагает широкий спектр функций, включая возможность печати документов в формате PDF. Если у вас возникли проблемы с другим PDF-принтером, Foxit Reader может стать отличной заменой. Однако, иногда и с ним возникают некоторые проблемы, особенно в случае, если PDF-принтер вообще не работает.
К счастью, существуют несколько способов исправить проблему с неработающим PDF-принтером в Foxit Reader. Один из них — проверить настройки программы и убедиться, что PDF-принтер включен и доступен для печати. Если это не помогло, можно попробовать обновить драйверы принтера или переустановить саму программу. Если все вышеперечисленные действия не помогли, можно попробовать воспользоваться альтернативным PDF-принтером или обратиться в службу поддержки Foxit Reader для получения помощи.
В данной статье мы рассмотрим подробно каждый из этих способов и предоставим пошаговые инструкции по исправлению проблемы с неработающим PDF-принтером в Foxit Reader. Следуя нашим советам, вы сможете быстро и легко восстановить функциональность PDF-принтера и продолжить бесперебойное использование этой полезной функции.
Проблема с PDF-принтером

PDF-принтер – это специальное программное обеспечение, которое позволяет создавать PDF-файлы из любого документа или изображения. Он работает как виртуальный принтер, который печатает документы не на физическом устройстве, а сохраняет их в формате PDF.
Однако иногда может возникнуть проблема с работой PDF-принтера. При попытке создать PDF-файл, ничего не происходит. Документ не сохраняется, и пользователь не получает требуемый PDF-файл. Это может быть очень раздражающе, особенно если вам срочно нужен PDF-файл или если вы часто используете данную функцию.
Существует несколько возможных причин проблемы с PDF-принтером:
- Неправильная установка программного обеспечения. Если при установке Foxit Reader не был установлен PDF-принтер, то вы не сможете создавать PDF-файлы.
- Конфликт с другими программами. Некоторые программы, особенно другие принтеры, могут создавать конфликты, которые мешают работе PDF-принтера.
- Драйверы PDF-принтера устарели или повреждены. Если драйверы не работают должным образом, создание PDF-файлов может быть невозможно.
- Проблематичная настройка вашего компьютера или операционной системы. Некоторые конфигурации компьютера могут быть несовместимы с PDF-принтером, что вызывает его неработоспособность.
В следующих разделах мы рассмотрим различные способы решения проблемы с PDF-принтером в Foxit Reader.
Что такое PDF-принтер и для чего он нужен?

PDF-принтер — это виртуальный принтер, который позволяет создавать файлы в формате PDF (Portable Document Format). Он имитирует работу обычного принтера, но вместо того, чтобы получить бумажную копию документа, создает электронный файл, который можно просматривать и распечатывать на компьютере.
PDF-принтеры очень полезны, когда вам нужно сохранить документ в неизменном виде, чтобы можно было легко открыть и просмотреть его на любом устройстве и печатать без потерь качества. Формат PDF является стандартом для обмена документами в электронном виде, и поэтому PDF-принтеры широко используются для создания и обработки PDF-файлов.
Преимущества использования PDF-принтера:
- Кросс-платформенность: PDF-файлы могут быть открыты на различных операционных системах, таких как Windows, Mac и Linux.
- Отображение документов: PDF-принтеры сохраняют форматирование, шрифты и изображения в документах, что позволяет точно отображать документы на любом устройстве.
- Безопасность: PDF-принтеры могут добавлять парольную защиту или ограничения на печать, копирование и редактирование документов.
- Сжатие: Файлы PDF обычно занимают меньше места на диске по сравнению с исходными файлами, их можно легко отправлять через интернет и хранить на компьютере.
Чтобы использовать PDF-принтер, вы должны установить соответствующее программное обеспечение, например, Foxit Reader. После установки PDF-принтер будет доступен в списке доступных принтеров и вы сможете создавать PDF-файлы из любых приложений, печатая на PDF-принтер вместо обычного принтера.
Проблемы с работой PDF-принтера в Foxit Reader
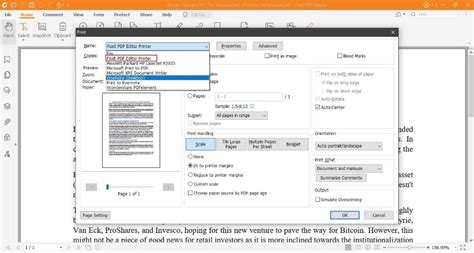
PDF-принтер является одной из важных функций программы Foxit Reader, позволяющей создавать электронные документы в формате PDF из различных источников. Однако, иногда пользователи могут столкнуться с проблемами, связанными с его функционированием. Ниже приведены некоторые распространенные проблемы и возможные решения для них.
1. Отсутствие PDF-принтера в списке доступных принтеров
Если вы не обнаружили PDF-принтер в списке доступных принтеров при попытке распечатать документ, возможно, он не был правильно установлен в системе. В этом случае рекомендуется переустановить Foxit Reader, следуя инструкциям на официальном веб-сайте.
2. Невозможность распечатать документ в PDF-формате
Если у вас есть PDF-принтер в списке доступных принтеров, но при попытке распечатать документ в PDF-формате ничего не происходит, возможно, проблема вызвана некорректными настройками или повреждением установленной копии Foxit Reader. В этом случае рекомендуется выполнить следующие шаги:
- Убедитесь, что Foxit Reader установлен в системе и обновлен до последней версии.
- Перезагрузите компьютер и попробуйте снова распечатать документ.
- Проверьте настройки печати в Foxit Reader. Убедитесь, что PDF-принтер выбран в качестве активного принтера и что все необходимые параметры настроены правильно.
- Если вы все еще испытываете проблемы, попробуйте удалить и повторно установить Foxit Reader. Это может помочь исправить любые поврежденные файлы или настройки программы.
3. Неразборчивость или отсутствие определенных элементов в PDF-документе
Если вы обнаружили, что определенные элементы документа, такие как текст или изображения, отображаются неразборчиво или отсутствуют при печати в PDF-формате, проблема может быть связана с самим исходным документом. Проверьте исходные файлы на наличие ошибок или повреждений, и если возможно, попробуйте пересохранить их в другом формате, а затем повторно распечатать.
Надеемся, что предложенные решения помогут вам решить возникающие проблемы с PDF-принтером в Foxit Reader. Если проблема не устранена после всех этих действий, рекомендуется обратиться в службу поддержки Foxit Software для получения дальнейшей помощи.
Как исправить проблемы с PDF-принтером в Foxit Reader?
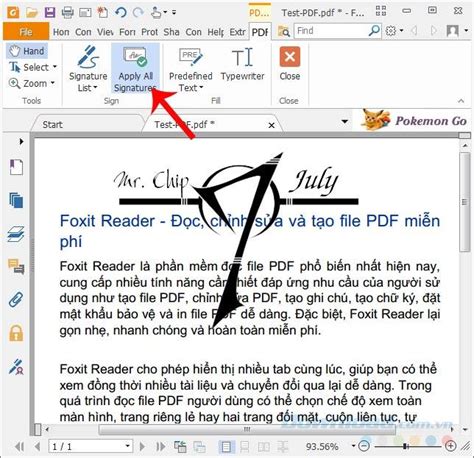
Foxit Reader - популярная программа для просмотра и редактирования PDF-файлов, которая также предлагает функцию печати документов в формате PDF. Однако, иногда пользователи могут столкнуться с проблемами при использовании PDF-принтера в Foxit Reader. В этой статье мы рассмотрим несколько способов решения данных проблем.
1. Проверьте настройки PDF-принтера
Перед началом исправления проблемы, вам необходимо убедиться, что настройки PDF-принтера в Foxit Reader заданы правильно. Для этого выполните следующие шаги:
- Откройте Foxit Reader и выберите меню "Файл".
- Выберите "Печать" в выпадающем меню.
- В диалоговом окне "Печать" выберите PDF-принтер из списка доступных принтеров.
- Убедитесь, что выбран правильный размер бумаги и ориентация страницы.
- Щелкните на кнопку "Печать" и проверьте, работает ли PDF-принтер.
2. Обновите драйверы принтера
Если PDF-принтер все еще не работает, возможно, проблема заключается в устаревших или неправильно установленных драйверах принтера. Чтобы обновить драйверы принтера, выполните следующие действия:
- Откройте меню "Пуск" и перейдите в раздел "Параметры".
- Выберите "Устройства" и откройте раздел "Принтеры и сканеры".
- Найдите ваш принтер в списке доступных устройств и щелкните правой кнопкой мыши на его иконке.
- Выберите "Обновить драйвер" и следуйте инструкциям на экране, чтобы установить новую версию драйвера.
- После успешного обновления драйвера, попробуйте использовать PDF-принтер в Foxit Reader.
3. Переустановите Foxit Reader
Если все вышеперечисленные методы не помогли исправить проблему с PDF-принтером в Foxit Reader, попробуйте переустановить саму программу. Для этого следуйте этим шагам:
- Перейдите в "Параметры" в меню "Пуск".
- Выберите "Приложения" и откройте раздел "Приложения и функции".
- Найдите Foxit Reader в списке установленных программ и выберите его.
- Нажмите на кнопку "Удалить" и следуйте инструкциям для удаления программы.
- Загрузите последнюю версию Foxit Reader с официального сайта разработчика и установите ее.
- После установки программы проверьте, работает ли PDF-принтер.
Это были несколько способов исправить проблемы с PDF-принтером в Foxit Reader. Если ни одно из этих решений не помогло, рекомендуется обратиться в службу поддержки Foxit или поискать помощь на форумах и сообществах пользователей Foxit Reader.
Шаги по исправлению проблемы с PDF-принтером

PDF-принтер - это виртуальный принтер, который позволяет создавать PDF-файлы из любого приложения, которое поддерживает печать. Однако, иногда возникают проблемы с PDF-принтером, из-за которых он перестает работать. Если у вас возникла такая проблема, вам следует выполнить следующие шаги для ее исправления:
- Перезапустите компьютер. В некоторых случаях, проблема с PDF-принтером может быть вызвана временными техническими сбоями. Перезапуск компьютера может помочь восстановить работу принтера.
- Проверьте подключение принтера. Убедитесь, что PDF-принтер правильно подключен к компьютеру и включен. Проверьте, что все кабели надежно подключены и не повреждены.
- Обновите драйверы. Проверьте, что у вас установлена последняя версия драйверов для вашего PDF-принтера. Вы можете найти обновления драйверов на официальном веб-сайте производителя.
- Удалите и переустановите PDF-принтер. Если ничто из вышеперечисленного не помогло, попробуйте удалить PDF-принтер и затем переустановить его. Для этого перейдите в меню "Устройства и принтеры" в системных настройках компьютера, найдите PDF-принтер в списке устройств и удалите его. Затем перейдите на веб-сайт производителя и скачайте последнюю версию PDF-принтера. Установите его и проверьте, работает ли принтер теперь.
- Проверьте конфигурацию принтера. Убедитесь, что PDF-принтер правильно настроен в системных настройках компьютера. Проверьте параметры печати, разрешение и другие настройки принтера. Возможно, что проблема с принтером вызвана неправильной конфигурацией.
- Обратитесь за помощью. Если ни один из вышеперечисленных шагов не решил проблему с PDF-принтером, обратитесь за помощью к специалисту или в службу поддержки производителя принтера. Они смогут предложить дополнительные решения и помочь вам исправить проблему.
Если вы следуете этим простым шагам, вы должны быть в состоянии исправить проблему с PDF-принтером и продолжить успешно создавать и печатать PDF-файлы.
Дополнительные советы по использованию PDF-принтера в Foxit Reader
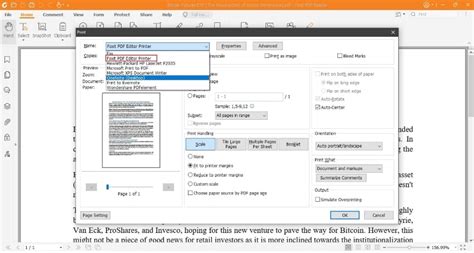
PDF-принтер в Foxit Reader - это удобный инструмент, который позволяет вам создавать PDF-файлы из любых документов или веб-страниц. Однако, помимо основных настроек, есть несколько дополнительных советов, которые помогут вам лучше использовать эту функцию.
- Настройка качества печати: При использовании PDF-принтера важно обратить внимание на настройку качества печати. Вы можете выбрать различные параметры качества, такие как разрешение, глубина цвета и сжатие. Если вам нужен высококачественный PDF-файл, выберите параметры с максимальным разрешением и минимальным сжатием.
- Размер страницы: По умолчанию PDF-принтер использует формат страницы A4. Однако, в зависимости от вашего проекта вы можете выбрать другой формат страницы. В настройках PDF-принтера выберите нужный вам размер страницы, такой как A3 или Letter, чтобы создавать документы идеально подходящие для вашего проекта.
- Опции совместимости: Foxit Reader предлагает несколько опций совместимости при создании PDF-файлов. Вы можете выбрать уровень совместимости с разными версиями Adobe Acrobat, чтобы гарантировать, что ваши PDF-файлы будут правильно открыты на разных устройствах и программных платформах. В зависимости от ваших потребностей, выберите соответствующую опцию совместимости.
- Защита и шифрование: Если вам нужно защитить PDF-файлы от несанкционированного доступа, вы можете использовать функции шифрования и пароли. В настройках PDF-принтера вы сможете установить пароль для открытия файла, а также ограничить доступ к функциям печати, редактирования и копирования. Таким образом, вы сможете контролировать доступ к вашим PDF-файлам.
С помощью этих дополнительных советов вы сможете настроить PDF-принтер в Foxit Reader и создавать PDF-файлы, отвечающие вашим требованиям.




