Когда компьютер не загружается с жесткого диска, это может привести к серьезным проблемам. Столкнувшись с этой ситуацией, многие пользователи ищут решения, чтобы настроить загрузку с жесткого диска и снова получить доступ к своей операционной системе. В Aрtio Sеtup Utilitу, которая часто используется в компьютерах с BIOS от компании AMI, есть опции, которые позволяют изменить порядок загрузки и установить жесткий диск в качестве первого устройства загрузки.
Первым шагом для настройки загрузки с жесткого диска в Aptio Setup Utility - это войти в саму утилиту. Обычно к ней можно получить доступ, нажав клавишу Delete или F2, когда компьютер только включается и появляется начальный экран. После этого откроется меню Aptio Setup Utility.
Один раз внутри Aptio Setup Utility, пользователь может использовать клавиши со стрелками на своей клавиатуре, чтобы перемещаться по различным разделам и опциям в меню. Чтобы настроить загрузку с жесткого диска, нужно найти раздел "Boot" или "Загрузка". Как только вы откроете этот раздел, вы увидите список всех устройств загрузки в правой части экрана.
Как настроить загрузку с жесткого диска в Aptio Setup Utility - Подробная инструкция
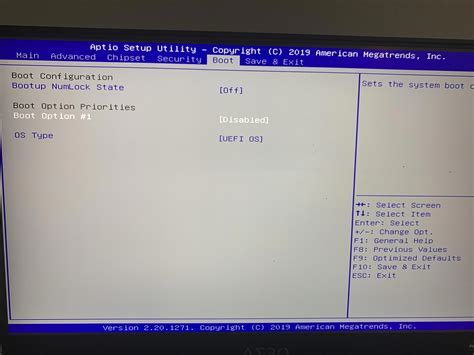
Aptio Setup Utility - это программа, предназначенная для настройки BIOS (Basic Input/Output System) компьютера. С помощью этого инструмента можно изменять различные настройки, включая опции загрузки операционной системы. В этой подробной инструкции будет описано, как настроить загрузку с жесткого диска в Aptio Setup Utility.
- Перезагрузите компьютер и нажмите клавишу DEL (или F2 или другую указанную клавишу) для входа в Aptio Setup Utility. Клавиши могут отличаться в зависимости от производителя компьютера.
- Внутри Aptio Setup Utility найдите раздел "Boot" или "Загрузка". Используйте стрелки на клавиатуре для перемещения между разделами.
- Выберите опцию "Boot Option Priorities" или "Приоритеты загрузки" и нажмите Enter.
- В списке опций загрузки найдите жесткий диск (обычно будет указан его бренд или модель) и нажмите клавишу "+" или "-" для изменения его приоритета.
- Поставьте жесткий диск на первое место в списке приоритетов. Это означает, что компьютер будет загружаться с жесткого диска первым.
- Нажмите клавишу F10 или найдите опцию "Save and Exit" (Сохранить и выйти), чтобы сохранить изменения и выйти из Aptio Setup Utility.
- Компьютер будет перезагружен. Теперь он должен загружаться с жесткого диска.
Теперь вы знаете, как настроить загрузку с жесткого диска в Aptio Setup Utility. Это может быть полезно, если вы хотите изменить порядок загрузки или установить другую операционную систему с помощью загрузочного диска или флеш-накопителя.
Подготовка к настройке загрузки с жесткого диска

Перед тем как приступить к настройке загрузки с жесткого диска в Aptio Setup Utility, вам понадобятся следующие инструменты и материалы:
- Компьютер или ноутбук с установленной операционной системой
- Клавиатура и мышь
Приступим к подготовке:
- Включите компьютер и дождитесь появления экрана загрузки.
- Нажмите определенную клавишу (обычно это F2, Del или F10), чтобы войти в Aptio Setup Utility.
После этого вы увидите основной экран Aptio Setup Utility, где можно настроить различные параметры системы.
Обратите внимание, что конкретные шаги и опции могут немного отличаться в зависимости от версии Aptio Setup Utility и вашего компьютера.
Вход в Aptio Setup Utility

Aptio Setup Utility - это системное программное обеспечение, которое предоставляет пользователю доступ к настройкам BIOS на компьютере. Вход в Aptio Setup Utility дает возможность изменить различные параметры загрузки, а также выполнить другие операции, связанные с конфигурацией системы.
Для входа в Aptio Setup Utility выполните следующие шаги:
- Перезагрузите компьютер.
- Во время загрузки компьютера нажимайте специальную клавишу, которая открывает BIOS. Эта клавиша обычно указана на экране загрузки компьютера и может быть разной для разных производителей. Некоторые общие клавиши включения BIOS:
- F2
- DEL
- ESC
- F10
- Как только появится экран Aptio Setup Utility, вы сможете приступить к настройке различных параметров BIOS, используя меню и инструменты, предоставленные этой утилитой.
Важно знать, что доступ к Aptio Setup Utility может быть ограничен для обычных пользователей, и некоторые параметры могут быть недоступны для изменения. Если вы не уверены, что делаете, лучше обратитесь к специалисту или документации, поставляемой с вашим компьютером.
Настройка приоритета загрузки
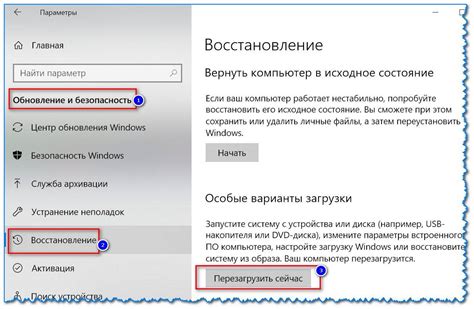
При настройке загрузки с жесткого диска в Aptio Setup Utility можно установить определенный приоритет загрузки для различных устройств. Это позволяет определить, с какого устройства будет загружаться операционная система при включении компьютера.
Для настройки приоритета загрузки вам понадобится открыть Aptio Setup Utility (вызывается при включении компьютера) и перейти в раздел "Boot". В этом разделе вы сможете увидеть список доступных устройств для загрузки.
- Запустите компьютер и нажмите определенную клавишу (обычно это Del, F2 или Esc), чтобы войти в Aptio Setup Utility.
- Перейдите в раздел "Boot".
- В этом разделе вы увидите список доступных устройств для загрузки.
- Используйте стрелки на клавиатуре, чтобы выделить устройство, которое вы хотите установить в качестве первоочередного загрузочного устройства.
- Нажмите клавишу "+", чтобы переместить выбранное устройство вверх по списку. Повторите этот шаг для остальных устройств, устанавливая им соответствующий порядок загрузки.
- После того как вы настроили приоритет загрузки устройств, нажмите клавишу F10, чтобы сохранить изменения и выйти из Aptio Setup Utility.
Теперь при включении компьютера операционная система будет загружаться с выбранного вами устройства в соответствии с установленным приоритетом загрузки.
Выбор жесткого диска для загрузки

Когда вы заходите в Aptio Setup Utility, вам может понадобиться настроить порядок загрузки устройств. Один из параметров, который вы можете настроить, - это выбор жесткого диска для загрузки. В этой статье мы рассмотрим, как выбрать жесткий диск для загрузки в Aptio Setup Utility.
- Включите ваш компьютер и нажмите нужную клавишу (обычно это Del, F2 или F10), чтобы войти в Aptio Setup Utility перед загрузкой операционной системы.
- Внутри Aptio Setup Utility найдите вкладку Boot или Boot Options (загрузка или параметры загрузки).
- В этой вкладке найдите параметр, связанный с загрузкой устройств, например, Boot Priority (приоритет загрузки) или Boot Sequence (последовательность загрузки).
- Проверьте список доступных устройств, участвующих в загрузке. Обычно они представлены в виде жестких дисков, оптических приводов или USB-устройств. Иногда устройства могут называться по-разному, поэтому обратите внимание на описания устройств.
- Используя клавиши со стрелками на клавиатуре, перемещайтесь по списку устройств и выберите нужный жесткий диск для загрузки. Жесткий диск, который вы выбрали первым в списке, будет использоваться для загрузки операционной системы.
После выбора жесткого диска для загрузки сохраните изменения и выйдите из Aptio Setup Utility. При следующей загрузке компьютер будет использовать выбранный вами жесткий диск для загрузки операционной системы.
Важно помнить, что процедура настройки загрузки может отличаться для разных версий Aptio Setup Utility и разных производителей компьютеров. Поэтому, в случае затруднений, рекомендуется обратиться к инструкции пользователя или связаться с производителем компьютера для получения более подробной информации.
Сохранение настроек и выход из Aptio Setup Utility
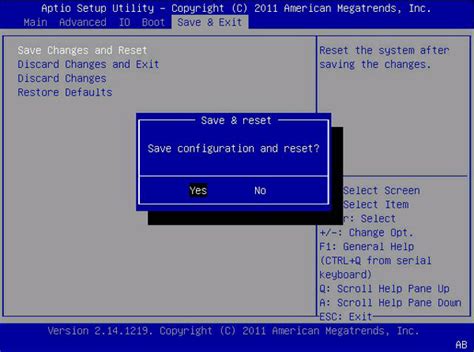
После завершения настройки параметров загрузки с жесткого диска в Aptio Setup Utility необходимо сохранить изменения и выйти из программы. В этом разделе представлена подробная инструкция о том, как выполнить эти шаги.
Шаг 1: Сохранение настроек
Чтобы сохранить настройки в Aptio Setup Utility, следуйте этим инструкциям:
- На странице с настройками найдите вкладку "Save & Exit" или похожий раздел.
- Выберите опцию "Save Changes and Exit" или похожий пункт меню.
- Нажмите клавишу Enter или следуйте инструкциям, которые могут появиться на экране, чтобы подтвердить сохранение.
- Дождитесь завершения процесса сохранения настроек.
После этого настройки будут сохранены, и вы будете готовы выйти из Aptio Setup Utility.
Шаг 2: Выход из Aptio Setup Utility
Выход из Aptio Setup Utility происходит после сохранения настроек. Чтобы правильно завершить работу программы, выполните следующие действия:
- На странице с настройками найдите вкладку "Save & Exit" или аналогичный раздел.
- Выберите опцию "Exit Setup" или похожий пункт меню.
- Нажмите клавишу Enter или следуйте инструкциям, которые могут появиться на экране, чтобы подтвердить выход.
- Дождитесь завершения процесса выхода из Aptio Setup Utility.
После завершения этих шагов вы будете выведены из Aptio Setup Utility и ваш компьютер загрузится с настроенного жесткого диска.
Перезагрузка компьютера и проверка изменений

После внесения изменений в настройки загрузки с жесткого диска в Aptio Setup Utility требуется выполнить перезагрузку компьютера для применения этих изменений.
Чтобы перезагрузить компьютер, выполните следующие шаги:
- Закройте все открытые приложения и сохраните свою работу.
- Нажмите на кнопку "Пуск" в левом нижнем углу экрана.
- Выберите пункт "Выключение" или "Перезагрузка", в зависимости от того, какую операцию вы хотите выполнить.
- Подтвердите свой выбор, если появится диалоговое окно подтверждения.
- Подождите, пока компьютер выключится или перезагрузится.
После перезагрузки компьютера следует проверить, какие изменения были применены в настройках загрузки с жесткого диска. Для этого можно воспользоваться Aptio Setup Utility следующим образом:
- Включите компьютер и немедленно нажмите соответствующую клавишу, чтобы войти в Aptio Setup Utility. Обычно это клавиша "Delete" или "F2".
- Внимательно просмотрите меню настроек и проверьте, отображаются ли новые изменения в секции, отвечающей за загрузку с жесткого диска.
- Если изменения отображаются и соответствуют вашим ожиданиям, то все настройки были успешно применены. Вы можете сохранить изменения и выйти из Aptio Setup Utility.
- Если новые изменения не отображаются или отображаются некорректно, то пройдите через меню настроек снова и убедитесь, что вы правильно внесли все необходимые изменения.
- После завершения проверки выйдите из Aptio Setup Utility, сохраняя изменения или возвращаясь к исходным настройкам, в зависимости от вашего выбора.
Теперь вы знаете, как перезагрузить компьютер и проверить изменения в настройках загрузки с жесткого диска в Aptio Setup Utility. Удачи в настройке!




