Anydesk является одним из самых популярных программных решений для удаленного доступа к компьютеру. Однако, у некоторых пользователей возникают проблемы с использованием горячих клавиш, особенно с комбинацией "alt + tab".
Комбинация "alt + tab" позволяет быстро переключаться между открытыми окнами на рабочем столе. Однако, в некоторых случаях Anydesk может перехватывать эту комбинацию и предотвращать переключение между окнами.
Чтобы решить эту проблему, вам может потребоваться изменить настройки Anydesk. Для этого откройте приложение Anydesk и перейдите в "Настройки". Затем выберите вкладку "Горячие клавиши" и отключите опцию "Перехватывать alt tab на клиенте". После этого комбинация "alt + tab" должна работать корректно.
Что делать, если Anydesk не работает alt tab

Anydesk - это популярное приложение удаленного доступа, которое позволяет управлять компьютером удаленно через интернет. Однако, в некоторых случаях пользователи могут столкнуться с проблемой, когда функция "alt tab" не работает при использовании Anydesk. Этот функционал позволяет сменить активное окно на рабочем столе удаленного компьютера.
Если у вас возникла проблема с использованием alt tab через Anydesk, вам могут пригодиться следующие решения:
- Обновите Anydesk: Установите последнюю версию Anydesk на обоих компьютерах - удаленном и локальном. Иногда, проблемы с alt tab могут быть связаны со старой версией программы.
- Проверьте настройки: Проверьте настройки Anydesk на обоих компьютерах. Убедитесь, что опция "Передача клавиш" или "Передача сочетания клавиш" включена. Это позволит передавать команды alt tab через Anydesk.
- Перезапустите Anydesk: Попробуйте перезапустить Anydesk на обоих компьютерах. Иногда, некоторые временные проблемы могут быть решены простым перезапуском программы.
- Проверьте другие комбинации клавиш: Возможно, настройки в обоих компьютерах не позволяют передавать команды alt tab. Попробуйте использовать другие комбинации клавиш, такие как "Ctrl + Tab" или "Win + Tab", чтобы переключать активные окна на удаленном компьютере.
- Установите другое приложение для удаленного доступа: Если все вышеперечисленные решения не сработали, попробуйте использовать другое приложение для удаленного доступа. Существует множество альтернативных программ, которые также предоставляют удаленный доступ и могут не иметь проблем с alt tab.
Если все вышеперечисленные решения не помогли решить проблему с alt tab в Anydesk, рекомендуется обратиться в службу поддержки Anydesk для получения дополнительной помощи и инструкций.
Первоначальная диагностика проблемы

Если у вас возникла проблема с использованием Alt+Tab в AnyDesk, есть несколько шагов, которые можно предпринять для первоначальной диагностики проблемы:
- Убедитесь, что AnyDesk находится в активном режиме. Проверьте, что окно AnyDesk активно и фокусировано на рабочем столе.
- Проверьте, что Alt+Tab работает в других приложениях. Откройте несколько приложений и попробуйте использовать сочетание клавиш Alt+Tab для переключения между ними. Если Alt+Tab не работает ни в одном из приложений, может быть проблема с клавиатурой или драйверами клавиатуры.
- Проверьте настройки AnyDesk. Откройте программу AnyDesk и перейдите в раздел настроек. Убедитесь, что настройки для Alt+Tab не изменены или отключены. Если есть какие-то изменения, верните настройки по умолчанию и попробуйте снова использовать Alt+Tab.
- Перезапустите AnyDesk и проверьте поведение. Закройте AnyDesk и перезапустите его снова. Попытайтесь использовать Alt+Tab после перезапуска программы и проверьте, работает ли оно.
- Обновите или переустановите AnyDesk. Если проблема остается, попробуйте обновить AnyDesk до последней версии или переустановить программу полностью. Иногда проблемы могут быть связаны с устаревшими версиями программы или неполадками в установке.
Если ни один из этих шагов не решает проблему с использованием Alt+Tab в AnyDesk, возможно, проблема связана с конфликтом других программ или настроек операционной системы. Рекомендуется обратиться к технической поддержке AnyDesk для получения дополнительной помощи и решения проблемы.
Обновите Anydesk и операционную систему
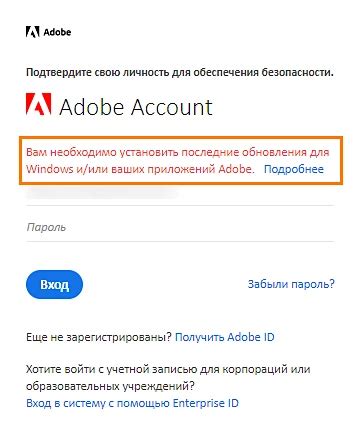
Чтобы решить проблему с работой Alt+Tab в Anydesk, вам может потребоваться обновить программу Anydesk и операционную систему на вашем компьютере. Это может помочь исправить ошибки и проблемы, связанные с работой клавиатурных сочетаний в Anydesk.
Для обновления программы Anydesk вам понадобится выполнить следующие шаги:
- Откройте программу Anydesk на вашем компьютере.
- Перейдите в меню "Справка" или "Настройки" (зависит от версии программы).
- Выберите пункт "Проверить обновления" или "Обновить".
- Дождитесь завершения процесса обновления и перезапустите Anydesk.
После обновления Anydesk проверьте, работает ли комбинация клавиш Alt+Tab корректно. Если проблема не решена, вам может потребоваться обновить операционную систему на вашем компьютере. Для этого выполните следующие шаги:
- Откройте меню "Пуск" и выберите "Параметры" или "Настройки".
- Перейдите в раздел "Обновление и безопасность".
- Выберите пункт "Проверить наличие обновлений".
- Дождитесь завершения процесса проверки и установки обновлений.
- Перезапустите компьютер, если это необходимо.
После обновления операционной системы повторите попытку работы с Anydesk и проверьте, работает ли комбинация клавиш Alt+Tab корректно. Если проблема все еще не решена, рекомендуется обратиться в службу поддержки Anydesk или проверить наличие обновлений драйверов вашей клавиатуры.
Проверьте настройки Anydesk и горячих клавиш
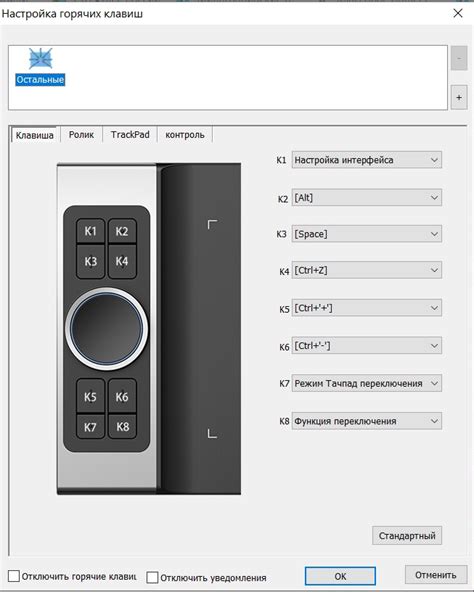
Если у вас возникают проблемы с использованием комбинации клавиш «Alt+Tab» в программе Anydesk, проверьте следующие настройки и горячие клавиши:
Проверьте настройки Anydesk:
Проверьте, что функция передачи клавиатуры и управления включена в настройках Anydesk. Для этого:
- Откройте Anydesk на компьютере, с которого осуществляется удаленное подключение.
- Перейдите в меню «Опции» или "Settings".
- Выберите вкладку «Удаленное управление» или "Remote keyboard".
- Убедитесь, что опция «Передавать выделение окна» или "Transfer Window Selection" включена.
- Сохраните настройки и перезапустите Anydesk.
Проверьте горячие клавиши:
Убедитесь, что комбинация клавиш «Alt+Tab» не зарезервирована или используется другими программами или системными настройками. Чтобы убедиться, выполните следующие шаги:
- Откройте настройки операционной системы.
- Перейдите в раздел «Клавиатура» или "Keyboard".
- Проверьте, что комбинация клавиш «Alt+Tab» не привязана к другим функциям.
- Если она зарезервирована, измените горячие клавиши и сохраните настройки.
Проверьте Anydesk и горячие клавиши после проведения указанных выше шагов. Если проблема не была решена, рекомендуется обратиться к службе поддержки Anydesk для получения дополнительной помощи.
Проверьте наличие конфликтующих программ и обновите драйверы

Если Anydesk не работает при использовании комбинации клавиш "Alt + Tab", возможно, в вашей системе есть конфликтующие программы или у вас устарели драйверы. Вам следует выполнить следующие шаги:
- Проверьте наличие конфликтующих программ:
- Проверьте, нет ли у вас установленных программ, которые могут забирать фокус клавиатуры при использовании комбинации "Alt + Tab". Это могут быть программы для управления окнами (например, Dooble, Divvy, Mission Control и другие). Вы можете временно отключить или удалить такие программы для проверки.
- Если вы используете программы-расширения для улучшения функционала компьютера или управления окнами (например, WindowManager, BetterTouchTool и другие), убедитесь, что настройки этих программ не конфликтуют с Anydesk.
- Также стоит проверить, не заблокирована ли комбинация клавиш "Alt + Tab" в системных настройках операционной системы.
- Проверьте, что у вас установлены последние версии драйверов для вашей видеокарты, клавиатуры и мыши. Устаревшие драйверы могут вызывать проблемы с комбинацией клавиш "Alt + Tab".
- Для обновления драйверов вы можете посетить официальный сайт производителя вашего устройства или воспользоваться специальными программами для обновления драйверов, такими как Driver Booster или Driver Easy.
После выполнения перечисленных шагов попробуйте использовать комбинацию клавиш "Alt + Tab" снова при работе с Anydesk. Если проблема не решена, обратитесь к службе поддержки Anydesk для дальнейшей помощи.
Свяжитесь с поддержкой Anydesk
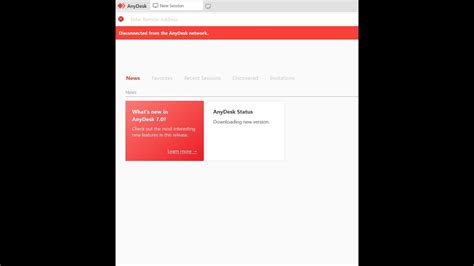
Если у вас возникли проблемы с использованием Anydesk и вы не можете решить их самостоятельно, вы всегда можете обратиться в службу поддержки Anydesk. Ниже приведены несколько способов, как связаться с ними:
- Официальный веб-сайт: Перейдите на официальный веб-сайт Anydesk по адресу www.anydesk.com. Здесь вы можете найти информацию о продукте, возможные решения проблем и контактные данные службы поддержки.
- Электронная почта: Отправьте сообщение на электронный адрес support@anydesk.com. Опишите свою проблему в деталях и укажите срочность обращения. Поддержка Anydesk свяжется с вами в кратчайшие сроки.
- Телефон: Если ваша проблема требует немедленного вмешательства, вы можете связаться с поддержкой Anydesk по телефону. Укажите номер телефона, на который вас должны связаться, и кратко опишите проблему, с которой вы столкнулись.
Вы также можете посетить официальный форум Anydesk, где пользователи делятся своими опытом, задают вопросы и получают ответы от других пользователей и представителей службы поддержки компании.
Свяжитесь с поддержкой Anydesk, чтобы получить помощь в решении проблемы с использованием программы и продолжить эффективное взаимодействие на удаленном рабочем столе.




