Майнкрафт - это культовая игра, которая позволяет игрокам строить и исследовать свои виртуальные миры. Однако, есть пользователи, которые захотят изменить и расширить игровой опыт еще больше. Для таких людей созданы моды - дополнения, которые добавляют новые возможности и функции в Майнкрафт.
В настоящее время одна из самых популярных сборок модов - "Сборка модов Майнкрафт без границ" от Ярика Лапы. Эта сборка включает в себя множество интересных модификаций, которые позволят вам испытать игровой мир Майнкрафт по-новому.
В данном руководстве мы рассмотрим, как установить и настроить "Сборку модов Майнкрафт без границ" от Ярика Лапы. Мы подробно разберем каждую модификацию и расскажем о ее особенностях и функционале. Вы получите полное представление о том, как использовать эти моды и как они могут изменить вашу игровую сессию.
Установка Майнкрафт и лаунчера

Перед тем, как приступить к сборке модов без границ, необходимо установить саму игру Майнкрафт и специальный лаунчер.
Шаг 1: Перейдите на официальный сайт Майнкрафт (https://www.minecraft.net/) и перейдите в раздел "Скачать".
Шаг 2: Выберите необходимую операционную систему (Windows, macOS или Linux) и нажмите на кнопку "Скачать".
Шаг 3: После завершения загрузки запустите установочный файл Майнкрафт и следуйте инструкциям на экране для установки игры.
Шаг 4: Когда установка Майнкрафт будет завершена, перейдите на официальный сайт лаунчера Twitch (https://www.twitch.tv/) и нажмите на кнопку "Скачать" в верхнем меню.
Шаг 5: Откройте скачанный файл лаунчера и следуйте инструкциям на экране для установки.
Примечание: Лаунчер Twitch используется для управления модами и запуска игры Майнкрафт с модами.
Шаг 6: После установки лаунчера Twitch запустите его и войдите в свой аккаунт или создайте новый, если у вас его нет.
Шаг 7: В лаунчере Twitch найдите раздел "Моды" и нажмите на кнопку "Получить моды".
Шаг 8: В поисковой строке введите название мода "Майнкрафт без границ" и выберите подходящий результат.
Шаг 9: Нажмите на кнопку "Установить" рядом с выбранным модом, чтобы начать скачивание и установку.
Шаг 10: После установки мода, вернитесь в раздел "Моды" и активируйте его, чтобы он был доступен в игре.
Теперь вы готовы начать играть в Майнкрафт с модом "Майнкрафт без границ". Удачи в экспериментах и новых приключениях!
Выбор нужной версии и совместимых модов
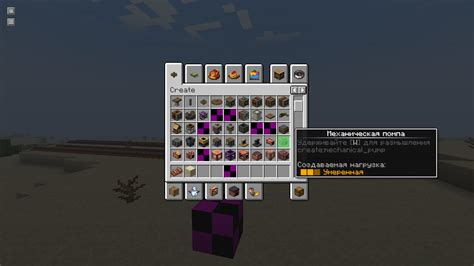
Прежде чем приступить к сборке модов, важно определиться с версией Minecraft, на которой вы будете играть. Версия игры определяет доступность определенных модов и их совместимость друг с другом.
Существуют разные версии Minecraft, такие как Minecraft 1.12, Minecraft 1.16 и так далее. Каждая новая версия игры включает в себя различные изменения и обновления, что может повлиять на совместимость модов. Поэтому важно выбрать версию, с которой вы хотите начать игру, и убедиться, что все моды, которые вы хотите установить, совместимы с этой версией.
Чтобы найти совместимые моды для выбранной версии Minecraft, вы можете использовать специальные сайты и форумы, посвященные модификациям для игры. На таких ресурсах вы сможете найти полезные списки модов, которые работают на определенных версиях игры. Также важно обратить внимание на версии модов, чтобы убедиться, что они совместимы между собой.
При выборе модов также обратите внимание на их популярность и рейтинги. Чем популярнее и высоко оценен мод, тем более надежными и стабильными они, вероятно, будут.
Помните, что каждый мод требует установки именно для выбранной версии Minecraft. Не пытайтесь установить моды, разработанные для других версий игры, так как они могут вызвать конфликты и проблемы.
- Определитесь с версией Minecraft, на которой вы будете играть.
- Ищите совместимые моды для выбранной версии на специальных сайтах и форумах.
- Обратите внимание на совместимость версий модов.
- Учтите популярность и рейтинги модов.
- Устанавливайте моды только для выбранной версии игры.
Скачивание и установка Forge

Процесс установки Forge очень прост и займет всего несколько минут. Вот пошаговая инструкция:
1. Откройте официальный сайт Forge
Перейдите на официальный сайт Forge по адресу https://files.minecraftforge.net. Это официальный ресурс, где можно загрузить самую последнюю версию Forge.
2. Выберите нужную версию Forge
На сайте Forge выберите нужную версию Forge, которая соответствует версии Майнкрафт, с которой вы работаете.
3. Загрузите установщик Forge
После выбора версии Forge, найдите кнопку "Installer", обычно она находится возле версии, и нажмите на нее, чтобы начать скачивание установщика Forge.
4. Запустите установщик Forge
После завершения загрузки установщика Forge, найдите скачанный файл и дважды щелкните по нему, чтобы запустить установщик.
5. Установите Forge
В процессе установки у вас может быть запрошено подтверждение разрешения доступа. Убедитесь, что предоставили все необходимые разрешения, и следуйте инструкциям на экране. Нажмите "Установить", чтобы установить Forge на ваш компьютер.
6. Проверьте успешность установки
После завершения установки Forge вам должно высветиться сообщение об успешном завершении. Затем вы можете перезапустить Minecraft, чтобы убедиться, что установка прошла успешно.
Теперь у вас установлен Forge, и вы готовы к установке и использованию модов Minecraft!
Скачивание и установка модов
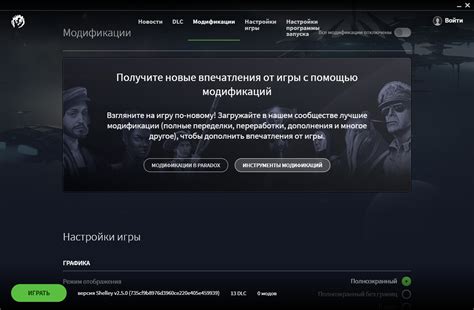
Для того чтобы начать сборку модов Майнкрафт без границ от Ярика Лапы, необходимо скачать и установить все необходимые моды. Этот процесс может показаться сложным на первый взгляд, но следуя данной инструкции, вы справитесь максимально быстро и без проблем.
Шаг 1: Найти понравившиеся моды. Компьютерные форумы, сайты и ресурспаки для Майнкрафта – отличные источники для поиска модов. Обязательно убедитесь, что моды совместимы с версией вашего клиента игры.
Шаг 2: Скачать моды. Как только вы выбрали нужные моды, найдите на сайте кнопку «Скачать». Нажмите на нее и файл автоматически сохранится на вашем компьютере.
Шаг 3: Открыть папку .minecraft. Чтобы найти папку .minecraft, вам потребуется открыть «Мои документы» на компьютере и прокрутить вниз до папки «.minecraft».
Шаг 4: Установить Forge. Для работы большинства модов требуется установка специального инструмента под названием «Forge». Чтобы установить его, найдите официальный сайт Forge, скачайте установщик и запустите его. Переходите по ссылке и следуйте инструкциям на экране. После установки Forge перезапустите лаунчер Minecraft.
Шаг 5: Установить скачанные моды. Вернитесь в папку .minecraft и найдите папку mods. Если ее нет, создайте новую папку с названием «mods» (без кавычек). Перенесите все скачанные моды из папки загрузок в папку mods.
Шаг 6: Запустить Minecraft. После установки модов запустите Minecraft и выберите профиль, использующий Forge. Нажмите кнопку «Играть» и наслаждайтесь новыми возможностями и функциями модов.
Теперь вы знаете, как скачать и установить моды для сборки Майнкрафт без границ от Ярика Лапы. Помните, что не все моды совместимы друг с другом, поэто
Оптимизация игры для улучшения производительности

Оптимизация игры Minecraft играет важную роль для улучшения производительности и плавности игрового процесса. В данной статье мы рассмотрим несколько способов оптимизации Minecraft для достижения максимальной производительности на вашем компьютере.
1. Установите оптимизированный клиент Minecraft. Существуют оптимизированные версии Minecraft, такие как OptiFine или Sodium, которые позволяют оптимизировать ресурсы игры для повышения производительности. Установите один из этих клиентов и настройте его согласно вашим потребностям.
2. Понизьте настройки графики. Снижение настроек графики, таких как разрешение текстур, расстояние прорисовки и уровень детализации, может существенно улучшить производительность игры. Попробуйте уменьшить эти настройки и постепенно увеличивайте их до приемлемого уровня.
3. Закройте ненужные программы. Перед запуском Minecraft закройте все ненужные программы на компьютере. Это поможет освободить системные ресурсы и улучшить производительность игры.
4. Установите оптимизированные моды. Некоторые моды для Minecraft могут значительно нагружать компьютер и снижать производительность игры. Если у вас есть моды, которые замедляют игру, то рекомендуется удалить или заменить их на более оптимизированные аналоги.
5. Увеличьте выделенную оперативную память. Если у вас достаточно оперативной памяти, попробуйте увеличить выделенную память для Minecraft. Это можно сделать в настройках запуска игры. Большая выделенная оперативная память может существенно улучшить производительность игры.
| Способ оптимизации | Описание |
|---|---|
| Установка оптимизированного клиента | Установка клиента, такого как OptiFine или Sodium, для оптимизации ресурсов игры |
| Понижение настроек графики | Снижение разрешения текстур, расстояния прорисовки и уровня детализации для повышения производительности |
| Закрытие ненужных программ | Закрытие всех ненужных программ перед запуском Minecraft |
| Установка оптимизированных модов | Удаление или замена модов, которые негативно влияют на производительность игры |
| Увеличение выделенной оперативной памяти | Увеличение выделенной памяти для Minecraft в настройках запуска игры |
Применение этих способов оптимизации может значительно улучшить производительность Minecraft и сделать игровой процесс более комфортным. Экспериментируйте с настройками и находите оптимальные параметры для вашей системы.




