Майнкрафт – это популярная игра о выживании и творчестве, которая завоевала сердца многих игроков по всему миру. Но что делать, если вы хотите поиграть в старые версии игры, чтобы насладиться некоторой ностальгией или узнать, как игра развивалась со временем? В этой статье мы расскажем вам, как запустить старые версии Minecraft на лицензии.
Первым шагом будет установка специального лаунчера, который позволит вам выбрать нужную вам версию игры. Одним из самых популярных лаунчеров является Minecraft Launcher, который можно скачать с официального сайта Minecraft. После установки лаунчера вы сможете зайти в свою учетную запись и выбрать нужную вам версию Minecraft.
Если у вас возникли проблемы с установкой лаунчера или входом в учетную запись, вы можете обратиться к команде поддержки Minecraft. Они помогут вам разобраться с любыми проблемами и ответят на все ваши вопросы.
После выбора нужной версии игры вы можете начать играть в старую версию Minecraft на лицензии. Помните, что некоторые старые версии могут быть несовместимы с последними обновлениями и модами, поэтому прежде чем начать игру, ознакомьтесь с особенностями выбранной вами версии.
Как запустить старые версии Minecraft на лицензии

Если у вас есть лицензия на Minecraft, вы можете запускать не только последнюю версию игры, но также и старые версии. Это может быть полезно, если вы хотите поиграть в старые моды или просто вспомнить, как выглядела игра в прошлом. В этой статье мы расскажем вам, как запустить старые версии Minecraft на лицензии.
- Откройте лаунчер Minecraft и введите свои учетные данные для входа.
- После входа в лаунчер, нажмите на кнопку "Настройки профиля", которая находится справа от кнопки "Играть".
- В окне "Настройки профиля" найдите раздел "Версия" и нажмите на стрелку вниз.
- В появившемся списке версий выберите ту, которую хотите запустить. Обратите внимание, что старые версии могут отображаться как "snapshot", "release" или по номеру версии.
- После выбора версии нажмите на кнопку "Сохранить профиль".
- Теперь вы можете закрыть окно "Настройки профиля" и нажать кнопку "Играть". Minecraft запустится с выбранной вами старой версией.
Если вы хотите снова играть в последнюю версию Minecraft, просто повторите эти шаги и выберите последнюю версию в списке.
Запуск старых версий Minecraft на лицензии - это простой и удобный способ вспомнить прошлые версии игры и насладиться уже забытыми возможностями. Удачной игры!
Скачать старую версию Minecraft

Если вы хотите запустить старую версию Minecraft на лицензии, вам потребуется скачать и установить специальный лаунчер.
1. Откройте ваш веб-браузер и перейдите на официальный сайт лаунчера Minecraft.
2. На главной странице найдите раздел "Скачать", который обычно расположен в верхней части сайта. Нажмите на эту ссылку.
3. В открывшемся меню выберите раздел "Лаунчеры".
4. В списке доступных лаунчеров найдите старую версию Minecraft, которую вы хотите скачать. Обратите внимание на номер версии и название. Нажмите на ссылку, чтобы перейти на страницу скачивания этой версии.
5. На странице скачивания выберите версию лаунчера, соответствующую вашей операционной системе - Windows, macOS или Linux. Нажмите на ссылку, чтобы скачать лаунчер.
6. Сохраните загруженный файл на вашем компьютере. Затем откройте его и следуйте инструкциям для установки лаунчера Minecraft.
Поздравляю! Теперь у вас есть возможность запустить старую версию Minecraft на лицензии с помощью специального лаунчера.
Установить Java

Для работы с Minecraft необходимо установить Java. Все версии игры требуют наличия Java на компьютере. Вот пошаговая инструкция по установке Java:
- Перейдите на официальный веб-сайт Java по адресу https://www.java.com/ru/download/.
- На странице выберите вкладку "Загрузить" в верхней части сайта.
- Вы увидите кнопку "Бесплатная загрузка Java". Нажмите на нее.
- На странице соглашения об условиях использования выберите галочку для согласия с условиями, а затем нажмите кнопку "Принять и начать бесплатное скачивание".
- Скачайте установщик Java для вашей операционной системы. Если вы используете Windows, выберите файл с расширением ".exe".
- Запустите скачанный файл и следуйте инструкциям установщика. Убедитесь, что вы авторизованы на компьютере с административными правами, чтобы установка прошла успешно.
- После завершения установки перезагрузите компьютер, чтобы изменения вступили в силу.
Теперь Java установлена на вашем компьютере и вы можете продолжить настройку Minecraft.
Запуск Minecraft через лаунчер

Для запуска старых версий Minecraft на лицензии необходимо использовать специальные лаунчеры, которые позволяют выбирать нужную версию игры.
Существует несколько популярных лаунчеров, таких как "Майнкрафт Лаунчер", "Technic Launcher" и "TLauncher". Рассмотрим каждый из них подробнее:
1. Майнкрафт Лаунчер
- Скачайте и установите Майнкрафт Лаунчер с официального сайта.
- Запустите лаунчер и введите свои учетные данные от лицензионного аккаунта Minecraft.
- На главной странице лаунчера выберите "Настройки" и затем "Настройки профиля".
- В разделе "Версия" выберите нужную старую версию Minecraft из списка.
- Нажмите "Сохранить профиль" и затем "Играть", чтобы запустить выбранную версию игры.
2. Technic Launcher
- Скачайте и установите Technic Launcher с официального сайта.
- Запустите лаунчер и создайте новый аккаунт, если у вас его еще нет.
- На главной странице лаунчера воспользуйтесь поиском и найдите нужную старую версию Minecraft.
- Нажмите "Установить" рядом с выбранной версией, чтобы скачать и установить ее.
- После установки версии нажмите "Играть", чтобы запустить выбранную версию Minecraft.
3. TLauncher
- Скачайте и установите TLauncher с официального сайта.
- Запустите лаунчер и создайте новый аккаунт, если у вас его еще нет.
- На главной странице лаунчера воспользуйтесь поиском и найдите нужную старую версию Minecraft.
- Нажмите "Установить" рядом с выбранной версией, чтобы скачать и установить ее.
- После установки версии нажмите "Играть", чтобы запустить выбранную версию Minecraft.
Выбрав один из вышеуказанных лаунчеров и следуя указанным инструкциям, вы сможете запустить старые версии Minecraft на лицензии без проблем. Наслаждайтесь игрой!
Создание профиля для старой версии

Чтобы запустить старые версии Minecraft на лицензии, необходимо создать отдельный профиль для каждой версии игры.
- Откройте лаунчер Minecraft и войдите в свой аккаунт.
- На главной странице лаунчера нажмите на кнопку "Настройки профиля".
- В открывшемся окне выберите вкладку "Версии" и нажмите на кнопку "Добавить новую".
- Введите название профиля, которое позволит вам легко идентифицировать старую версию Minecraft, например, "Minecraft 1.7.10".
- В поле "Использовать версию" выберите из выпадающего списка нужную вам старую версию Minecraft, например, "release 1.7.10".
- Нажмите на кнопку "Сохранить профиль".
После того, как вы создали профиль для старой версии, вы сможете запустить ее, выбрав этот профиль из списка доступных профилей в лаунчере Minecraft.
Выбор версии в лаунчере
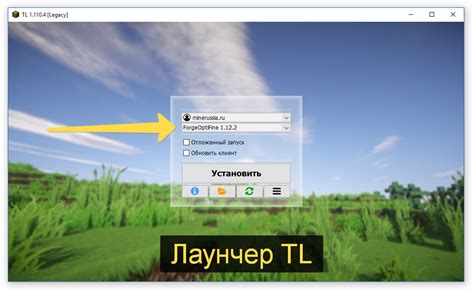
Для запуска старых версий Майнкрафта на лицензии необходимо использовать лаунчер, который позволяет выбирать нужную версию игры. Ниже представлена подробная инструкция по выбору версии в лаунчере.
- Запустите лаунчер Майнкрафта.
- В верхней части лаунчера найдите и нажмите на кнопку "Настройки" (это значок с шестеренкой).
- В открывшемся меню выберите вкладку "Инсталляции".
- На вкладке "Инсталляции" вы увидите список всех доступных версий Майнкрафта, которые установлены на вашем компьютере.
- Выберите нужную вам версию из списка. Если нужной версии нет в списке, нажмите кнопку "Добавить новую" и укажите путь к jar-файлу нужной версии.
- После выбора версии нажмите кнопку "Сохранить" для сохранения изменений.
- После сохранения версия игры будет доступна для запуска. Чтобы запустить выбранную версию, вернитесь на главный экран лаунчера и выберите её из выпадающего списка версий.
Теперь вы знаете, как выбрать нужную версию Майнкрафта в лаунчере. Пользуйтесь этой возможностью, чтобы погрузиться в атмосферу старых версий игры и насладиться их уникальным геймплеем.
Начало игры на старой версии

Чтобы начать игру на старой версии Minecraft, вам понадобится следовать нескольким простым шагам:
- Убедитесь, что у вас установлена лицензионная копия Minecraft.
- Запустите лаунчер Minecraft и войдите в свою учетную запись.
- На главной странице лаунчера найдите раздел "Установки".
- В разделе "Установки" нажмите кнопку "Добавить новую" (или аналогичную).
- Появится окно, где вы сможете выбрать версию Minecraft. Прокрутите список вниз и найдите нужную вам старую версию.
- После выбора старой версии нажмите кнопку "Сохранить".
- Вернитесь на главную страницу лаунчера и выберите только что созданную установку в разделе "Установки".
- Нажмите кнопку "Играть" и подождите, пока игра загрузится.
Теперь вы можете начать играть на выбранной старой версии Minecraft! Обратите внимание, что игра может работать не стабильно или иметь ограничения, так как это устаревшая версия.
Приятной игры!




