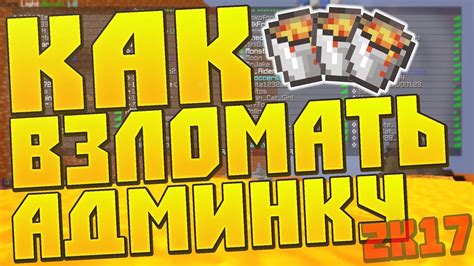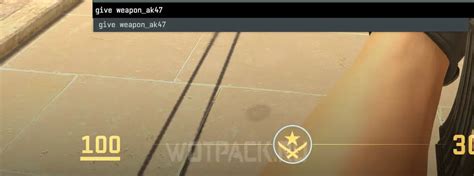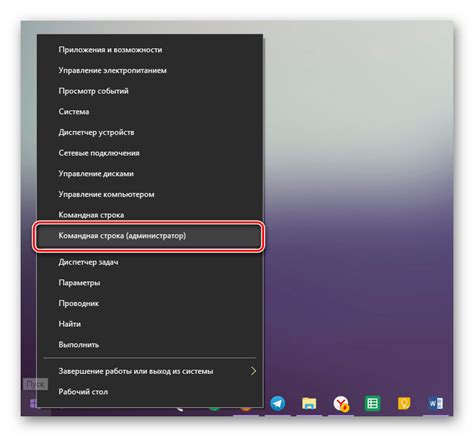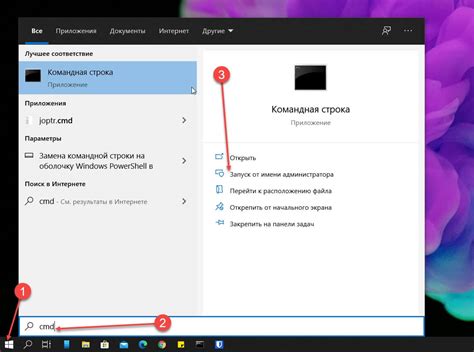Выдать администраторские права в Minecraft Aternos может быть полезно, когда вы хотите дать кому-то возможность управлять вашим сервером. Это может быть друг, с которым вы хотите играть вместе, или администратор для помощи в управлении сервером. В этом руководстве мы подробно рассмотрим все шаги, необходимые для выдачи админки в Minecraft Aternos.
Шаг 1: Зайдите на сайт Aternos и войдите в свою учетную запись с помощью логина и пароля. Если у вас еще нет учетной записи на Aternos, зарегистрируйтесь и создайте новый сервер Minecraft.
Шаг 2: Перейдите на вкладку "Управление" и найдите раздел "Пользователи". Здесь вы увидите список всех пользователей, имеющих доступ к серверу.
Шаг 3: Чтобы выдать администраторские права, выберите пользователя, которому хотите дать админку, и нажмите кнопку "Редактировать". В открывшемся окне появится список опций и прав, которые можно выдать.
Шаг 4: Отметьте опцию "Администрирование", чтобы выдать администраторские права выбранному пользователю. Помимо этого, вы можете выбрать и другие права, которые хотите предоставить пользователю.
Последний шаг: Нажмите кнопку "Сохранить" и данные пользователя обновятся с новыми правами. Теперь выбранный пользователь будет иметь возможность управлять сервером и использовать все административные функции в Minecraft Aternos.
Как выдать админку в Minecraft Aternos

Minecraft Aternos - это хостинг-платформа для игры Minecraft. Здесь вы можете создать свой сервер и играть с друзьями. Если вы являетесь администратором сервера, то у вас есть возможность выдать административные права игрокам. В этой статье мы подробно расскажем, как это сделать.
- Зайдите на сайт Aternos
- Выберите свой сервер
- Откройте настройки сервера
- Перейдите в раздел "Операторы"
- Добавьте игроков в список операторов
- Сохраните изменения
Откройте браузер и введите адрес сайта Aternos (aternos.org). Затем войдите в свою учетную запись.
После входа в аккаунт вы увидите список доступных серверов. Выберите нужный сервер, на котором вы хотите выдать админку.
На странице вашего сервера найдите раздел "Настройки сервера" и нажмите на него.
В левом меню найдите раздел "Операторы" и выберите его. Здесь вы сможете выдать административные права игрокам.
В разделе "Операторы" вы увидите список всех игроков на вашем сервере. Чтобы выдать админку игроку, введите его никнейм в поле "Игрок" и нажмите кнопку "Добавить".
После того, как вы добавили игроков в список операторов, не забудьте сохранить изменения. Для этого просто нажмите кнопку "Сохранить" внизу страницы.
Теперь выбранные игроки получили административные права на вашем Minecraft сервере. Они смогут выполнять различные административные команды и управлять сервером. Учтите, что перед выдачей админки игрокам, следует быть осторожными, чтобы не доверять ее недостойным лицам.
Основные шаги для выдачи админки в Minecraft Aternos

В этой статье мы расскажем, как выдать админские права на сервере Minecraft используя хостинг Aternos. Для этого вам понадобится доступ к панели управления вашим сервером.
Шаг 1: Войдите в панель управления Aternos
Откройте браузер и перейдите на официальный сайт Aternos. Введите ваши данные для входа и нажмите кнопку "Войти".
Шаг 2: Откройте настройки сервера
После входа в панель управления, найдите раздел с настройками сервера. Обычно он находится в меню слева или в верхней части страницы. Нажмите на ссылку "Настройки".
Шаг 3: Выдайте админские права
В настройках сервера найдите раздел, отвечающий за права и доступ пользователей. Обычно этот раздел называется "Разрешения" или "Администраторы". Там вы найдете список игроков, которым уже были выданы админские права.
Чтобы выдать админку новому игроку, просто введите его никнейм в соответствующее поле и нажмите кнопку "Добавить".
Шаг 4: Сохраните изменения и перезапустите сервер
Не забудьте сохранить изменения, обычно это делается через кнопку "Сохранить" или "Применить". После сохранения изменений перезапустите сервер, чтобы настройки вступили в силу.
Шаг 5: Проверьте выдачу админских прав
После перезапуска сервера вам или игроку, которому были выданы админские права, нужно войти в игру и проверить, что выдача прошла успешно. При наличии админских прав у вас должна быть возможность пользоваться командами администратора.
Теперь вы знаете, как выдать админские права на сервере Minecraft Aternos. Следуя этим простым шагам, вы сможете дать доступ к командам администратора на своем сервере и настроить его согласно своим потребностям.
Шаг 1: Вход в панель управления Aternos

Для начала работы с Административной панелью Aternos, вам нужно войти в свою учетную запись.
1. Откройте веб-сайт Aternos по адресу https://aternos.org/ в вашем браузере.
2. Нажмите на кнопку "Войти" в верхнем правом углу страницы.
3. Если у вас уже есть учетная запись, введите свои данные (адрес электронной почты и пароль), и нажмите "Вход". Если учетная запись у вас отсутствует, нажмите на ссылку "Регистрация" и заполните необходимые данные для создания новой учетной записи.
4. После успешного входа в систему, вы будете перенаправлены на свою панель управления Aternos.
Теперь, когда вы вошли в панель управления Aternos, вы готовы перейти к шагу 2 и продолжить процесс выдачи административных прав в Minecraft.
Шаг 2: Переход на вкладку "Настройки"
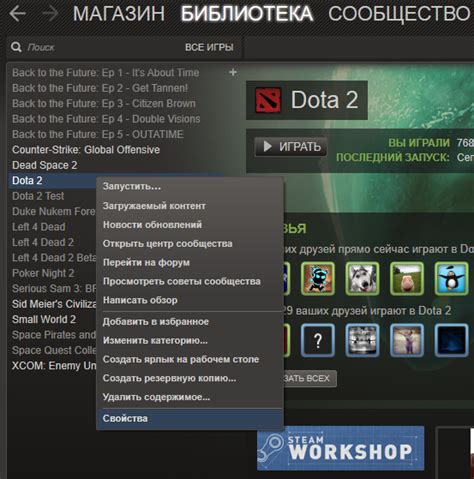
После успешной авторизации на панели управления Aternos вам необходимо перейти на вкладку "Настройки", где вы будете настраивать различные параметры сервера Minecraft. Для этого выполните следующие шаги:
- В верхнем меню панели управления Aternos найдите и нажмите на кнопку "Настройки".
- После нажатия вы будете перенаправлены на страницу с настройками сервера Minecraft.
- На этой странице вы можете настроить различные параметры сервера, такие как управление доступом, установка модов и плагинов, изменение игровых настроек и многое другое.
- Прокрутите страницу вниз и ознакомьтесь с настройками, которые доступны вам.
- Чтобы сохранить изменения, сделайте необходимые настройки и нажмите кнопку "Сохранить" внизу страницы. Если вы не хотите сохранять изменения, вы можете просто закрыть страницу без сохранения.
Теперь вы знаете, как перейти на вкладку "Настройки" на панели управления Aternos. Вы можете изменять настройки сервера Minecraft в соответствии с вашими потребностями и предпочтениями.
Шаг 3: Переключение в режим "Консоль"
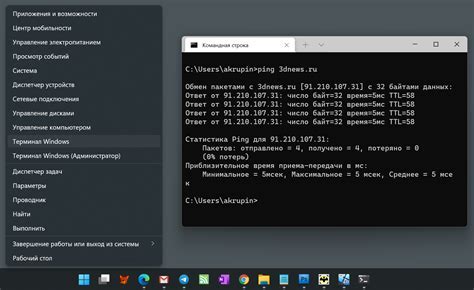
После того, как сервер Aternos успешно загрузился и запущен, вам понадобится переключиться в режим "Консоль", чтобы выполнить команды и выдать себе административные права.
Следуйте этим шагам, чтобы сделать это:
- Зайдите на свою панель управления Aternos и найдите раздел "Консоль". Он находится в меню слева.
- Нажмите на раздел "Консоль". Вы увидите командную строку, где вы сможете вводить команды.
- В первую очередь, введите команду
op ваш_игровой_никнейм, чтобы выдать себе права администратора. Заменитеваш_игровой_никнеймна свой никнейм в Minecraft. - После этого, вы можете использовать другие команды для настройки сервера или управления игроками.
Вы успешно переключились в режим "Консоль" и выдали себе административные права!
Примечание: Выдавая себе административные права, будьте осторожны и использовать их ответственно. Администратор имеет полный контроль над сервером, поэтому не допускайте злоупотребления своими возможностями.